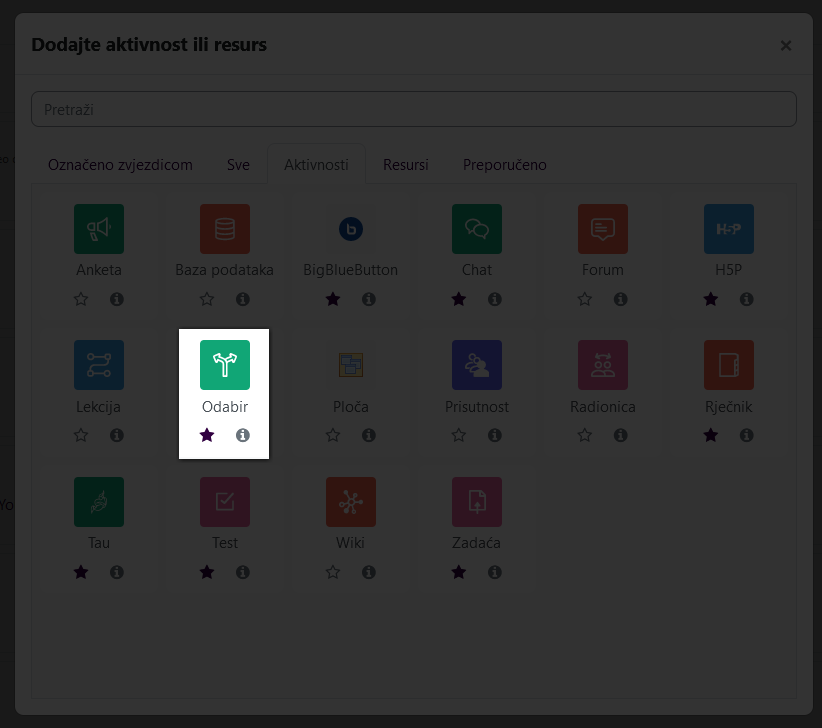Aktivnost Odabir primjenjuje se za razne prijave (vježbe, kolokvije, ispite), odabir seminarske teme, glasanje ili za provjeru razumijevanja tijekom izvođenja nastave. Sastoji se od jednoga pitanja za koje je nastavnik omogućio odabir između nekoliko mogućnosti. Rezultati mogu biti anonimni ili prikazani s punim imenom studenata, a posebno se odabire i mogućnost prikaza rezultata studentima. Nastavnik je uvijek u mogućnosti poništiti odabir pojedinoga studenta.
Kako biste dodali aktivnost Odabir na svoj e-kolegij, kliknite gore desno na gumb “Uređivanje”.
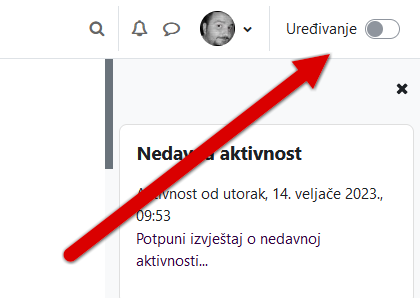
Gumb “Uređivanje” – uključen
Kada omogućite uređivanje, ikona će iz sive boje prijeći u ljubičastu.
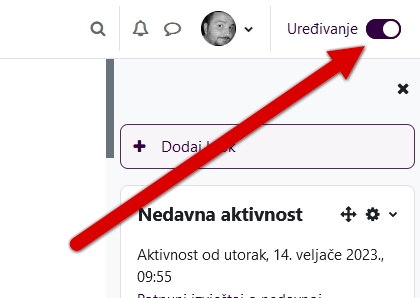
Gumb “Uređivanje” – uključen
Potom u sekciji ili temi u koju želite dodati aktivnost Odabir kliknite na poveznicu “Dodajte aktivnost ili resurs”.
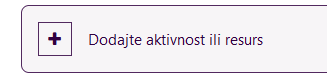
Poveznica “Dodajte aktivnost ili resurs”
U izborniku kliknite na aktivnost Odabir. Ako ju ne vidite na početnom zaslonu izbornika, kliknite na karticu AktivnostI, pronađite ju i odaberite tamo.
Postavke aktivnosti Odabir su organizirane u sekcije: Opće postavke, Odabiri, Dostupnost, Rezultati, Zajedničke postavke modula, Ograniči dostupnost i Dovršenost aktivnosti.
Video upute o tome kako izraditi aktivnost Odabir
Sekcija Opće postavke
Nakon upisa teksta pitanja u polju Uvodni tekst ispunjavaju se i polja s mogućim odabirima. Napomena: Poželjno je za postavku Način prikaza zadati vrijednost Prikaži odabire u uspravnom popisu.
Sekcija Odabiri
Dopusti izmjene odabira: Nastavnik može dozvoliti studentima naknadne izmjene odabira (npr. promjenu grupe ili teme seminarskog rada). Naknadne izmjene moguće su unutar vremenskog perioda koji je nastavnik zadao (podešava se u sekciji Dostupnost). Zadano je ova vrijednost postavljena na Ne.
Dopusti višestruki odabir: Nastavnik može dozvoliti studentima odabir više od jednog odabira. Zadano je ova vrijednost postavljena na Ne.
Ograničite broj dopuštenih odabira: Ako je potrebno ograničiti broj odgovora ili prijava za određeni odabir potrebno je postavku Ograničite broj dopuštenih odabira promijeniti u vrijednost Da (zadana je vrijednost Ne). Na primjer, ako se vježbe održavaju u računalnoj učionici koja ima 15 računala, potrebno je ograničiti broj prijava na 15 za svaki termin. Drugi primjer bi bio odabir seminarske teme u kojem bi trebalo ograničiti broj prijava na 1 po temi. Broj dopuštenih odabira se zadaje ispod svakog odabira u pripadajućem polju Ograničenje (npr. polje Odabir 1 ima pripadajuće polje Ograničenje 1).
Potom slijede odabiri. Prikazano je pet (5) polja za upis odabira. Nastavnik ih može dodati neograničen broj, u setovima po tri, odabirom gumba Dodaj još 3 polja.
Sekcija Dostupnost
Kao i za sve ostale aktivnosti i za Odabir se može odrediti razdoblje u kojemu je dostupan studentima (postavke Dostupno od i Dostupno do, aktiviraju se dodavanjem kvačice u polje Omogući na kraju reda). Ako su dopuštene izmjene prvotnoga odabira, studenti mogu mijenjati svoj odabir tijekom razdoblja kada je aktivnost dostupna.
Sekcija Zajedničke postavke modula
Sve aktivnosti i resursi u postavkama imaju ovu sekciju, u kojoj je moguće urediti vidljivost aktivnosti / resursa studentima, ID broj aktivnosti / resursa te, ako aktivnost to podržava, postavke za grupni oblik nastave.
Dostupnost: moguće je zadati da se aktivnost / resurs ne prikazuje studentima (vrijednost “Skrij od studenata“). Zadana vrijednost je “Prikaži na naslovnici e-kolegija“.
ID broj: Postavljanje ID broja omogućava identifikaciju aktivnosti u svrhu računanja ocjena. Ako aktivnost nije obuhvaćena nekim oblikom ocjenjivanja, polje koje sadržava ID broj se može ostaviti praznim. ID se također može postaviti u alatu za ocjenjivanje, no može se uređivati jedino na stranici s postavkama određene aktivnosti. Zadano je ostavljeno prazno (bez vrijednosti).
Grupni oblik: Ova postavka ima 3 opcije:
- Bez grupa – Nema pod-grupa.
- Odvojene grupe – Svaki član grupe može vidjeti samo članove svoje grupe, ostali članovi su nevidljivi.
- Vidljive grupe – Svaki član grupe vidi članove svoje grupe, ali može vidjeti i članove drugih grupa.
Grupni način rada koji je zadan na razini e-kolegija je tada zadani način rada i za sve aktivnosti na tom e-kolegiju. Za svaku aktivnost koja podržava grupe također može se podesiti vlastiti grupni način rada, iako je isti zanemaren, tj. nadjačan od strane postavke na razini e-kolegija.
Sekcija Ograniči dostupnost
Dovršenost aktivnosti: Zahtijeva od studenta dovršetak (ili ne-dovršetak) druge aktivnosti.
Datum: Ograničenje dostupnosti do (ili od) zadanog datuma i vremena. Ako želite ograničiti dostupnost i OD i DO zadanog datuma i vremena, morate postaviti 2 odvojena uvjeta (od kada u jednom uvjetu i do kada u drugome). Napomena vezana uz vrijeme: pripazite, ako ste zadali da je nešto dostupno do 01.05.2020. u 00:00, tada je to dostupno do 30.04.2020. u 23:59, a ne cijeli dan do ponoći 01.05.2020.!
Ocjena: Ograničenje prema ostvarenoj ocjeni na nekoj drugoj, prethodno dovršenoj aktivnosti (uvjet može biti viša ili niža ocjena).
Korisnički profil: Ograničenje prema vrijednostima u poljima korisničkog profila pojedinog korisnika (npr. na osnovu adrese e-pošte korisnika).
Skup ograničenja: Skup prethodno opisanih ograničenja, ali ulančanih uz primjenu složene logike.
Sekcija Dovršenost aktivnosti
Ako je omogućeno, prati se dovršenost aktivnosti, bilo ručno ili automatski, ovisno o određenim uvjetima. Mogu se zadati višestruki uvjeti, ovisno o potrebama. Ako postavite višestruke uvjete, tada se aktivnost smatra dovršenom samo kada su postignuti SVI uvjeti.
Kvačica kraj imena aktivnosti na naslovnici e-kolegija označava je li neka aktivnost dovršena.
Praćenje dovršenosti:
- Ne prikazuj dovršenost aktivnosti: ikona s informacijom o dovršenosti aktivnosti (kvačica) neće biti prikazana.
- Studenti mogu ručno označiti aktivnost kao dovršenu: studenti mogu kliknuti na ikonu s informacijom o dovršenosti aktivnosti na naslovnici e-kolegija i promijeniti stanje u dovršeno (kvačica). Napomena: u ovom slučaju studenti to mogu napraviti i PRIJE nego odrade svoj zadatak / aktivnost!
- Prikaži ovu aktivnost kao dovršenu nakon ispunjenja uvjeta: studenti moraju ispuniti zadane uvjete (pregled, rješavanje, ocjena) prije nego sustav automatski doda kvačicu na naslovnici e-kolegija.
Ako je u postavkama praćenja dovršenosti odabrano Prikaži ovu aktivnost kao dovršenu nakon ispunjenja uvjeta, ovo su dostupne postavke:
- Zahtijevaj pregled: Kako bi dovršili ovu aktivnost, studenti ju moraju pregledati
- Prikaži kao dovršeno nakon korisnikovog odabira; Kako bi dovršili ovu aktivnost, studenti moraju odabrati odgovor u sklopu aktivnosti.
- Očekuj dovršenje: označiti Omogući na kraju tog retka (staviti kvačicu) i potom unijeti datum i sat do kada se od studenta očekuje dovršetak te aktivnosti.
Korištenjem opcije “Pošalji obavijest sudionicima o promjeni sadržaja” moguće je poslati poruku studentima kod stvaranja nove aktivnosti ili ažuriranja postojeće.