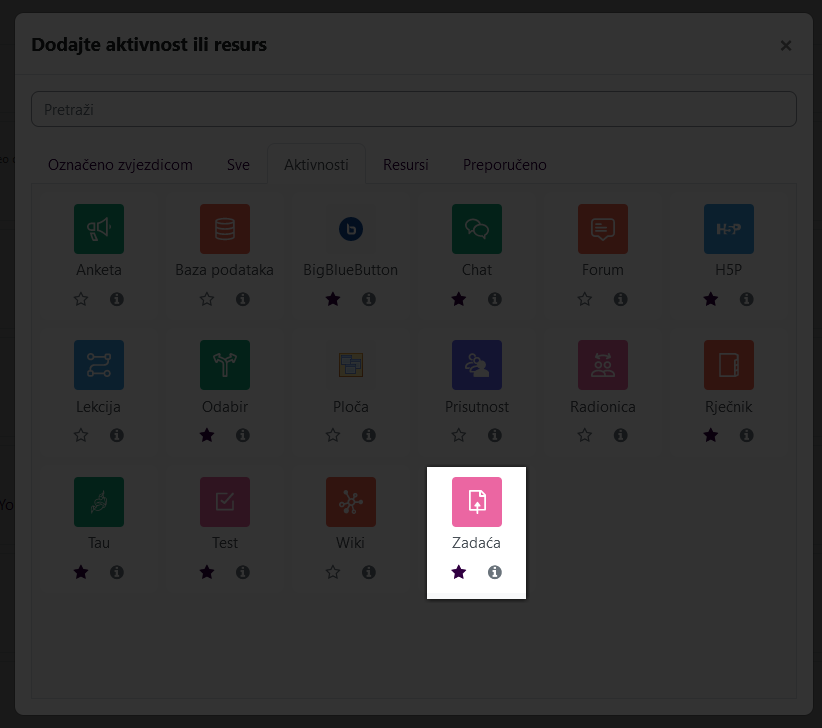Aktivnost omogućava nastavniku prikupljanje studentskih radova, njihovu procjenu te upis ocjene i povratnih informacija pojedinom studentu. Predane zadaće vidljive su samo nastavniku i studentu koji je zadaću predao. Ovisno o odabranim postavkama, određuje se željena aktivnost studenta koja može biti izravan upis teksta u sustav (online tekst) ili predaja jedne ili više datoteka. Obavijest o zadanoj zadaći pojavljuje se automatski u blokovima Kalendar i Buduća događanja. Zadaća može biti individualna ili grupna, baš kao i ocjena za takvu zadaću.
Kako biste dodali aktivnost Zadaća na svoj e-kolegij, kliknite gore desno na gumb “Uređivanje”.
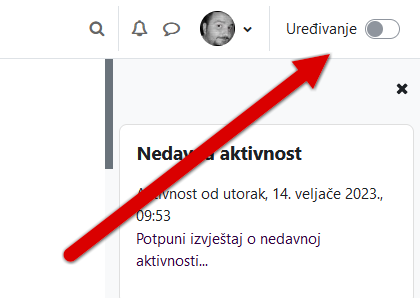
Gumb “Uređivanje” – uključen
Kada omogućite uređivanje, ikona će iz sive boje prijeći u ljubičastu.
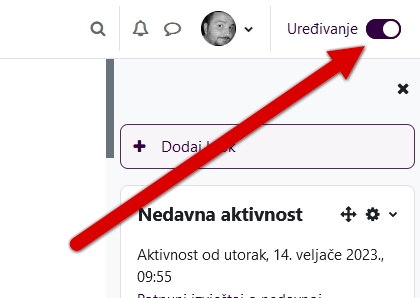
Gumb “Uređivanje” – uključen
Potom u sekciji ili temi u koju želite dodati aktivnost Zadaća kliknite na poveznicu “Dodajte aktivnost ili resurs”.
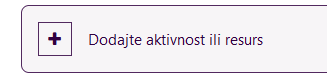
Poveznica “Dodajte aktivnost ili resurs”
U izborniku kliknite na aktivnost Zadaća. Ako ju ne vidite na početnom zaslonu izbornika, kliknite na karticu Aktivnosti, pronađite ju i odaberite tamo.
Postavke aktivnosti Zadaća su organizirane u sekcije: Opće postavke, Dostupnost, Vrste zadaće, Vrste povratnih informacija, Postavke predavanja zadaće, Postavke za grupnu predaju zadaće, Obavijesti, Ocjena, Zajedničke postavke modula, Ograniči dostupnost i Dovršenost aktivnosti.
Video upute o tome kako izraditi aktivnost Zadaća
Video upute o tome kako ocijeniti predane studentske radove u sklopu aktivnosti Zadaća
Ovo je jedna od najčešćih aktivnosti i stoga će sve njezine postavke biti detaljnije opisane:
Sekcija Opće postavke
Naziv zadaće: naziv aktivnosti koji će biti prikazan na naslovnici e-kolegija.
Upute: detaljan opis što student treba napraviti i na koji način (uz moguće spominjanje uputa za pisanje zadaća i seminara ako postoje).
Prikaži opis/upute na naslovnici: Ako je omogućeno, upute ili opis će biti prikazani na naslovnici e-kolegija ispod poveznice na aktivnost / resurs.
Upute prilikom predaje zadaće: Upute prilikom predaje zadaće o koracima/zadacima koje je potrebno obaviti prilikom izrade zadaće. Ovo se prikazuje samo na stranci za predaju zadaće kada studenti uređuju i predaju svoju zadaću.
Dodatne datoteke: Mogu se dodati dodatne datoteke za pojedinu zadaću, poput predložaka za pisanje zadaće, uputa za pisanje seminara i slično. Poveznice za preuzimanje tih datoteka bit će prikazane ispod opisa zadaće.
Prikaži datoteke samo prilikom predavanja zadaće: Ako je omogućeno, datoteke će biti prikazane na stranici za predaju zadaće. U suprotnom, bit će prikazane i na naslovnoj stranici zadaće i na stranici za predaju zadaće.
Sekcija Dostupnost
Dopusti predavanje zadaće od: početak roka za predaju zadaće.
Rok predaje: kraj zadanog roka. Nakon isteka roka predaje zadaće se i dalje mogu predavati, ali su označene kao zakašnjele.
Krajnji rok predaje: nakon isteka ovoga roka zadaće se više ne mogu predavati.
Podsjeti me da ocijenim zadaće do: Očekivani datum do kojega treba dovršiti ocjenjivanje zadaća. Ovaj se datum koristi za uspostavu prioriteta kod obavijesti na naslovnici za pojedinog nastavnika.
Uvijek prikaži upute: ako je ova mogućnost uključena, upute će biti prikazane i prije datuma od kojega je zadaća dostupna za predavanje.
Sekcija Vrste zadaće
Vrste zadaće: potrebno je odabrati vrstu zadaće, a ponuđeno je postavljanje datoteke ili upis teksta online (izravno u tekstualni okvir). Zadana vrijednost je postavljanje datoteke. Ograničenje broja riječi: najveći broj riječi koji student može upisati kod online-zadaće.
Najveći dopušteni broj datoteka: koliko datoteka student može predati kroz jednu zadaću.
Najveća dopuštena veličina predane datoteke: svaka od predanih datoteka mora biti manja od ovdje zadanoga ograničenja.
Dopuštene vrste datoteka: Dopuštene vrste datoteka mogu se ograničiti unosom popisa dopuštenih ekstenzija datoteka (npr. doc, .docx, .xls…). Ako je polje prazno, dopuštene su sve vrste datoteka.
Sekcija Vrste povratnih informacija
Vrsta povratnih informacija:
- Povratna informacija: omogućava upis komentara uz ocjenu odabirom poveznice Prikaži/ocijeni sve predane zadaće.
- Datoteke s povratnom informacijom: omogućava nastavniku povratnu informaciju studentu u obliku datoteke koju postavlja na sustav. Vrlo korisna mogućnost kod detaljnih povratnih informacija ili za slanje dodatnih materijala, obrazaca, tablica i sl.
- Komentar unutar teksta: prilikom upisa povratne informacije pojavljuje se i tekst iz predane online zadaće te je komentare moguće pisati zajedno s tim tekstom. Nastavnik na taj način može označiti i ciljano komentirati određene dijelove zadaće. Svoje komentare nastavnik bi trebao upisati u nekoj boji kako bi se jasno razlikovali od izvornoga teksta. Napomena: ova postavka se ne može koristiti ako student mora postaviti datoteku kao zadaću!
Sekcija Postavke predavanja zadaće
Zahtijevaj od studenta klik na gumb za predavanje zadaće: Ako je ova vrijednost postavljena na Da, studentima je omogućeno brisanje predane zadaće i ponovna predaja dok ne odaberu gumb Predaj zadaću. Zadana vrijednost je “Ne“. Preporuka je da ovu vrijednost ostavite uvijek na “Ne“.
Studenti moraju prihvatiti izjavu: Zahtijeva od studenata prihvaćanje izjave prije predavanja zadaće (zadane na razini cijelog sjedišta). Ako ova postavka nije omogućena na razini sjedišta, onda se to može omogućiti / onemogućiti za svaku pojedinu zadaću. Radi se o izjavi da je student upoznat s načelima akademske čestitosti.
Ponovno otvoreni pokušaji: nastavnik bira između triju ponuđenih načina kako student može ponovno pristupiti predanoj zadaći i promijeniti je:
- Nikad – student ne može pristupiti zadaći nakon što je predana
- Ručno – nastavnik ručno pojedinom studentu omogućava pristup predanoj zadaći
- Automatski do prolazne ocjene – student može pristupati predanoj zadaći sve dok mu nastavnik ne dodijeli prolaznu ocjenu za predanu zadaću.
Najveći dopušteni broj predanih zadaća: ako je uključena mogućnost ponovnoga pristupa predanoj zadaći, nastavnik može ograničiti koliko se puta zadaća može ponovno predavati odabirom broja u padajućem izborniku.
Sekcija Postavke za grupnu predaju zadaće
Studenti predaju u grupama: studenti mogu npr. zajedno raditi na online-tekstu koji se unosi izravno u sustav Omega. Ako se radi o postavljanju datoteka jedan student preda datoteku, dok ostali studenti tu datoteku mogu preuzeti, doraditi i ponovno postaviti na sustav. Nastavnik može odabrati hoće li za takve zadaće dati jednu, grupnu ocjenu svim studentima ili svakoga studenta posebno ocijeniti.
Zahtijevaj grupnu predaju zadaće: Ako je omogućeno, studenti koji nisu članovi niti jedne grupe neće moći predati zadaću.
Zahtijevaj predaju zadaće za sve članove grupe: svaki član grupe mora kliknuti na gumb za predaju zadaće da bi se zadaća smatrala predanom i bila spremna za ocjenjivanje.
Grupacije za studentske grupe: kod uključivanja ove mogućnosti i odabira naziva željene grupacije sustav će samo studentima iz odabrane grupacije prikazati ovu aktivnost.
Sekcija Obavijesti
Obavijesti nastavnike o predanim zadaćama: nastavnik će dobiti poruku e-pošte kada student preda zadaću. Ako su na razini e-kolegija uključene Vidljive ili Odvojene grupe, nastavnik mora biti član grupe da bi primio obavijest o predanoj zadaći. Zadana vrijednost je Ne.
Obavijesti nastavnike o kasnije predanim zadaćama: nastavnik će dobiti poruku e-pošte kada student preda zadaću sa zakašnjenjem. Ako su na razini e-kolegija uključene Vidljive ili Odvojene grupe, nastavnik mora biti član grupe da bi primio obavijest o predanoj zadaći.
Zadana postavka za “Obavijesti studente”: određuje zadanu postavku u obrascu za ocjenjivanje (zadana je vrijednost Da).
Sekcija Ocjena
Ocjena: odabir vrste ocjenjivanja (bodovi, skale ili bez ocjene) te vrste skale ili najvećega broja bodova (ovisno što je nastavnik odabrao kao vrstu ocjenjivanja).
Način ocjenjivanja: odabir zadanoga načina ocjenjivanja – Jednostavno izravno ocjenjivanje (zadana vrijednost), Obrazac za ocjenjivanje ili Rubrike (zadnja 2 načina ocjenjivanja spadaju u napredne načine).
Kategorija ocjena: odabir kategorije u koju će biti smještena ocjena iz zadaće u Ocjenama.
Ocjena za prolaz: Ova postavka određuje najmanju ocjenu potrebnu za prolaz. Vrijednost se upotrebljava za prolaz aktivnosti i e-kolegija, te u popisu ocjena gdje su prolazne ocjene istaknute zelenom, a neprolazne crvenom bojom.
Ocjenjivanje naslijepo (anonimno): identitet studenta skriven je od nastavnika, čime se postiže veća objektivnost prilikom ocjenjivanja (zadana vrijednost je Ne).
Skrij identitet ocjenjivača od studenata: Ako je omogućeno, identitet svih ocjenjivača zadaće je skriven, pa studenti neće moći vidjeti tko je ocjenjivao njihov rad. Ova postavka ne utječe na područje s komentarima na stranici za ocjenjivanje.
Koristi proceduru za ocjenjivanje: ako je odabrana ova mogućnost, nastavniku je omogućeno više koraka za označavanje prije same objave ocjene studentu (Nije ocijenjeno, U postupku ocjenjivanja, Ocjenjivanje dovršeno, U postupku pregledavanja, Spremno za objavu i Objavljeno). Zadana vrijednost je Ne.
Koristi raspodjelu nastavnika: Ako je omogućeno zajedno s procedurom za ocjenjivanje, nastavnici mogu biti dodijeljeni pojedinim studentima.
Postupak ocjenjivanja predanih zadaća
Nastavnik odabirom poveznice Prikaži/ocijeni sve predane zadaće unutar aktivnosti dobiva popis svih studenata, a pored imena studenata koji su predali zadaću nalazi se poveznica na zadaću (postavljenu datoteku). U stupcu Uredi mogu se upisati ocjene i komentar za svaku zadaću. Ako je to potrebno, zadaća se može vratiti na uređivanje studentu odabirom mogućnosti Predaj drugu zadaću ili se daljnje izmjene predane zadaće mogu spriječiti odabirom mogućnosti Spriječi izmjene predane zadaće. Nastavnik može pojedinom studentu i produžiti rok za predaju. Kod većeg broja postavljenih datoteka (predanih zadaća), nastavnik ima mogućnost preuzimanja svih predanih zadaća odjedanput u obliku ZIP-datoteke, dostupne putem poveznice Preuzmi sve predane zadaće u izborniku Administracija zadaće u bloku Postavke. Prilikom takvog preuzimanja nazivima svih postavljenih datoteka bit će dodano ime i prezime studenta koji ih je predao te naziv aktivnosti (npr. Seminar 1).
Napomena: Ako se ocjena za zadaću mijenja u Ocjenama, a ne kroz samu aktivnost, sustav će takvu ocjenu posebno označiti i neće dopustiti naknadne promjene kroz samu aktivnost. Da bi se ova postavka promijenila, potrebno je u Ocjenama, u postavkama svake izmijenjene ocjene (odabirom ikone ), isključiti mogućnost Poništeno.
Sekcija Zajedničke postavke modula
Sve aktivnosti i resursi u postavkama imaju ovu sekciju, u kojoj je moguće urediti vidljivost aktivnosti / resursa studentima, ID broj aktivnosti / resursa te, ako aktivnost to podržava, postavke za grupni oblik nastave.
Dostupnost: moguće je zadati da se aktivnost / resurs ne prikazuje studentima (vrijednost “Skrij od studenata“). Zadana vrijednost je “Prikaži na naslovnici e-kolegija“.
ID broj: Postavljanje ID broja omogućava identifikaciju aktivnosti u svrhu računanja ocjena. Ako aktivnost nije obuhvaćena nekim oblikom ocjenjivanja, polje koje sadržava ID broj se može ostaviti praznim. ID se također može postaviti u alatu za ocjenjivanje, no može se uređivati jedino na stranici s postavkama određene aktivnosti. Zadano je ostavljeno prazno (bez vrijednosti).
Grupni oblik: Ova postavka ima 3 opcije:
- Bez grupa – Nema pod-grupa.
- Odvojene grupe – Svaki član grupe može vidjeti samo članove svoje grupe, ostali članovi su nevidljivi.
- Vidljive grupe – Svaki član grupe vidi članove svoje grupe, ali može vidjeti i članove drugih grupa.
Grupni način rada koji je zadan na razini e-kolegija je tada zadani način rada i za sve aktivnosti na tom e-kolegiju. Za svaku aktivnost koja podržava grupe također može se podesiti vlastiti grupni način rada, iako je isti zanemaren, tj. nadjačan od strane postavke na razini e-kolegija.
Sekcija Ograniči dostupnost
Dovršenost aktivnosti: Zahtijeva od studenta dovršetak (ili ne-dovršetak) druge aktivnosti.
Datum: Ograničenje dostupnosti do (ili od) zadanog datuma i vremena. Ako želite ograničiti dostupnost i OD i DO zadanog datuma i vremena, morate postaviti 2 odvojena uvjeta (od kada u jednom uvjetu i do kada u drugome). Napomena vezana uz vrijeme: pripazite, ako ste zadali da je nešto dostupno do 01.05.2020. u 00:00, tada je to dostupno do 30.04.2020. u 23:59, a ne cijeli dan do ponoći 01.05.2020.!
Ocjena: Ograničenje prema ostvarenoj ocjeni na nekoj drugoj, prethodno dovršenoj aktivnosti (uvjet može biti viša ili niža ocjena).
Korisnički profil: Ograničenje prema vrijednostima u poljima korisničkog profila pojedinog korisnika (npr. na osnovu adrese e-pošte korisnika).
Skup ograničenja: Skup prethodno opisanih ograničenja, ali ulančanih uz primjenu složene logike.
Sekcija Dovršenost aktivnosti
Ako je omogućeno, prati se dovršenost aktivnosti, bilo ručno ili automatski, ovisno o određenim uvjetima. Mogu se zadati višestruki uvjeti, ovisno o potrebama. Ako postavite višestruke uvjete, tada se aktivnost smatra dovršenom samo kada su postignuti SVI uvjeti.
Kvačica kraj imena aktivnosti na naslovnici e-kolegija označava je li neka aktivnost dovršena.
Praćenje dovršenosti:
- Ne prikazuj dovršenost aktivnosti: ikona s informacijom o dovršenosti aktivnosti (kvačica) neće biti prikazana.
- Studenti mogu ručno označiti aktivnost kao dovršenu: studenti mogu kliknuti na ikonu s informacijom o dovršenosti aktivnosti na naslovnici e-kolegija i promijeniti stanje u dovršeno (kvačica). Napomena: u ovom slučaju studenti to mogu napraviti i PRIJE nego odrade svoj zadatak / aktivnost!
- Prikaži ovu aktivnost kao dovršenu nakon ispunjenja uvjeta: studenti moraju ispuniti zadane uvjete (pregled, rješavanje, ocjena) prije nego sustav automatski doda kvačicu na naslovnici e-kolegija.
Ako je u postavkama praćenja dovršenosti odabrano Prikaži ovu aktivnost kao dovršenu nakon ispunjenja uvjeta, ovo su dostupne postavke:
- Zahtijevaj pregled: Kako bi dovršili ovu aktivnost, studenti ju moraju pregledati
- Zahtijevaj ocjenu: Student mora dobiti ocjenu kako bi dovršio ovu aktivnost (ne provjerava se visina ocjene).
- Student mora predati ovu aktivnost kako bi je završio: Aktivnost je dovršena kad student preda zadaću (najčešće se koristi u kombinaciji sa Zahtijevaj ocjenu).
- Očekuj dovršenje: označiti Omogući na kraju tog retka (staviti kvačicu) i potom unijeti datum i sat do kada se od studenta očekuje dovršetak te aktivnosti.
Korištenjem opcije “Pošalji obavijest sudionicima o promjeni sadržaja” moguće je poslati poruku studentima kod stvaranja nove aktivnosti ili ažuriranja postojeće.