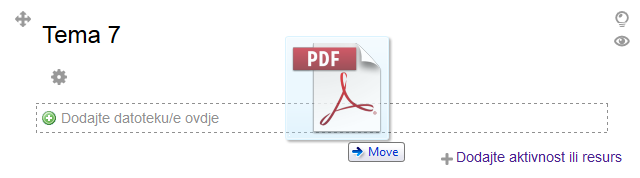Datoteka je resurs koji omogućava nastavniku postavljanje i uporabu datoteke kao nastavnoga materijala u e-kolegiju. Datoteke se u sustav mogu postaviti pojedinačno preko resursa Datoteka ili se mogu organizirati u mapu i prikazati studentima preko resursa Mapa. U sustavu ne postoje ograničenja vezana uz vrstu datoteke koju nastavnik može postaviti, ali nastavnik mora voditi računa da svi studenti imaju pristup programima potrebnima za otvaranje pojedinih datoteka. Datoteka se treba prenijeti s osobnoga računala.
Za dodavanje resursa Datoteka potrebno je odabrati:
Dodaj aktivnost ili resurs > Datoteka
Postavke resursa Datoteka su organizirane u sekcije: Opće postavke, Izgled, Zajedničke postavke modula, Ograniči dostupnost i Dovršenost aktivnosti.
Postoje dva načina postavljanja datoteke na e-kolegij: kroz online obrazac i uporabom mogućnosti Prenesi i postavi (Drag&Drop).
U slučaju da se u e-kolegij želi postaviti datoteka s osobnog računala kroz online obrazac, postupak je ovakav:
- pronaći datoteku na osobnom računalu
- uključiti izmjene na razini e-kolegija (klikom na gumb Omogući izmjene)
- kliknuti na poveznicu Dodaj aktivnost ili resurs, potom odabrati resurs Datoteka
- zadati željeni naziv datoteke (koji će biti prikazan na naslovnici e-kolegija) i dati kraći opis datoteke
- u dijelu sučelja Odabrane datoteke kliknuti na ikonu
 , potom će se otvoriti novi prozor
, potom će se otvoriti novi prozor - s lijeve strane sučelja odabrati Prenesi datoteku te s desne strane kliknuti na gumb Browse ili Choose file (ovisno o pregledniku koji se koristi)
- pronaći datoteku s osobnoga računala i kliknuti na gumb Open
- kliknuti na gumb Prenesi datoteku na poslužitelj.
Datoteke se u sustav mogu postaviti i uporabom mogućnosti Prenesi i postavi (Drag&Drop), izravnim povlačenjem datoteke u sučelje e-kolegija s omogućenim izmjenama:
- pronaći datoteku na osobnom računalu
- uključiti izmjene na razini e-kolegija (klikom na gumb Omogući izmjene)
- datoteku s osobnoga računala prenijeti na (odvući u) željenu temu na e-kolegiju držeći neprestano pritisnutu lijevu tipku miša
- kada se na željenom mjestu pojavi sivi tekst Dodajte datoteku/e ovdje – pustiti lijevu tipku miša.
Video upute kako dodati resurs Datoteka
Sekcija Izgled
U sekciji Izgled moguće je putem postavki zadati prikaz pojedinih informacija o datoteci:
Prikaz: zadavanje načina otvaranja / preuzimanja datoteke, dostupne su dvije mogućnosti. Prva je Obvezatno preuzimanje – kada se korisniku nudi preuzimanje datoteke na računalo / uređaj kojim pristupa sadržaju, a druga je Novi prozor – datoteka se prikazuje u novom prozoru internet preglednika.
Prikaži veličinu: automatski se prikazuje veličina datoteke na naslovnici e-kolegija. Zadano je ova postavka uključena.
Prikaži vrstu: Prikazuje vrstu datoteke (npr. ‘Word dokument’) uz poveznicu na tu datoteku. Ako postoji više datoteka povezanih s datim resursom, prikazat će se vrsta prve datoteke. Ako je datoteka vrste nepoznate sustavu, ništa neće biti ispisano uz poveznicu. Zadano je ova postavka uključena.
Prikaži datum prijenosa/zadnje izmjene: Treba li prikazati datum prijenosa datoteke na sustav ili zadnje izmjene sadržaja datoteke.
Pod Prikaži više nalazi se opcija Primijeni filtre pri prikazu sadržaja datoteka, u kojoj se može odabrati prikazuje li se nijedna, sve, ili isključivo HTML datoteke.
Sekcija Zajedničke postavke modula
Svi resursi u postavkama imaju ovu sekciju, u kojoj je moguće urediti vidljivost resursa studentima i ID broj resursa.
Dostupnost: moguće je zadati da se resurs ne prikazuje studentima (vrijednost “Skrij od studenata“). Zadana vrijednost je “Prikaži na naslovnici e-kolegija“.
ID broj: Postavljanje ID broja omogućava identifikaciju aktivnosti / resursa u svrhu računanja ocjena. Ako aktivnost / resurs nije obuhvaćen nekim oblikom ocjenjivanja, polje koje sadržava ID broj se može ostaviti praznim. ID se također može postaviti u alatu za ocjenjivanje, no može se uređivati jedino na stranici s postavkama određene aktivnosti / resurs. Zadano je ostavljeno prazno (bez vrijednosti).
Sekcija Ograniči dostupnost
Dovršenost aktivnosti: Zahtijeva od studenta dovršetak (ili ne-dovršetak) druge aktivnosti.
Datum: Ograničenje dostupnosti do (ili od) zadanog datuma i vremena. Ako želite ograničiti dostupnost i OD i DO zadanog datuma i vremena, morate postaviti 2 odvojena uvjeta (od kada u jednom uvjetu i do kada u drugome). Napomena vezana uz vrijeme: pripazite, ako ste zadali da je nešto dostupno do 01.05.2020. u 00:00, tada je to dostupno do 30.04.2020. u 23:59, a ne cijeli dan do ponoći 01.05.2020.!
Ocjena: Ograničenje prema ostvarenoj ocjeni na nekoj drugoj, prethodno dovršenoj aktivnosti (uvjet može biti viša ili niža ocjena).
Korisnički profil: Ograničenje prema vrijednostima u poljima korisničkog profila pojedinog korisnika (npr. na osnovu adrese e-pošte korisnika).
Skup ograničenja: Skup prethodno opisanih ograničenja, ali ulančanih uz primjenu složene logike.
Sekcija Dovršenost aktivnosti
Ako je omogućeno, prati se dovršenost aktivnosti, bilo ručno ili automatski, ovisno o određenim uvjetima. Mogu se zadati višestruki uvjeti, ovisno o potrebama. Ako postavite višestruke uvjete, tada se aktivnost smatra dovršenom samo kada su postignuti SVI uvjeti.
Kvačica kraj imena aktivnosti na naslovnici e-kolegija označava je li neka aktivnost dovršena.
Praćenje dovršenosti:
- Ne prikazuj dovršenost aktivnosti: ikona s informacijom o dovršenosti aktivnosti (kvačica) neće biti prikazana.
- Studenti mogu ručno označiti aktivnost kao dovršenu: studenti mogu kliknuti na ikonu s informacijom o dovršenosti aktivnosti na naslovnici e-kolegija i promijeniti stanje u dovršeno (kvačica). Napomena: u ovom slučaju studenti to mogu napraviti i PRIJE nego odrade svoj zadatak / aktivnost!
- Prikaži ovu aktivnost kao dovršenu nakon ispunjenja uvjeta: studenti moraju ispuniti zadane uvjete (pregled, rješavanje, ocjena) prije nego sustav automatski doda kvačicu na naslovnici e-kolegija.
Ako je u postavkama praćenja dovršenosti odabrano Prikaži ovu aktivnost kao dovršenu nakon ispunjenja uvjeta, ovo su dostupne postavke:
- Zahtijevaj pregled: Kako bi dovršili ovu aktivnost, studenti ju moraju pregledati
- Očekuj dovršenje: označiti Omogući na kraju tog retka (staviti kvačicu) i potom unijeti datum i sat do kada se od studenta očekuje dovršetak te aktivnosti.
Korištenjem opcije “Pošalji obavijest sudionicima o promjeni sadržaja” moguće je poslati poruku studentima kod stvaranja novog resursa ili ažuriranja postojećeg.