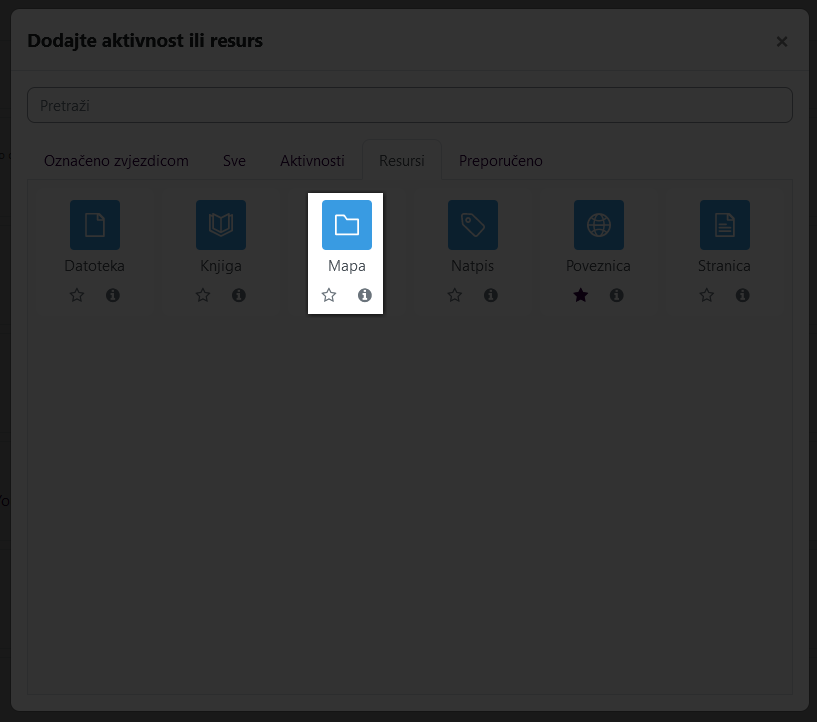Mapa sadrži više datoteka, uglavnom tematski povezanih, koje je nastavnik postavio kao nastavne materijale. Odabirom ovog resursa za prikaz datoteka naslovnica e-kolegija puno je urednija od prikaza svake datoteke zasebno, a studentima je sadržaj e-kolegija pregledniji i jednostavnije je pronaći potrebne nastavne materijale. Nastavnik može dodati ovaj resurs u jednom koraku, kao datoteku vrste .zip koja se raspakira na samom sustavu ili može dodavati jednu po jednu datoteku u otvorenu mapu. U izrađenu mapu moguće je naknadno dodavati još datoteka.
Kako biste dodali resurs Mapa na svoj e-kolegij, kliknite gore desno na gumb “Uređivanje”.
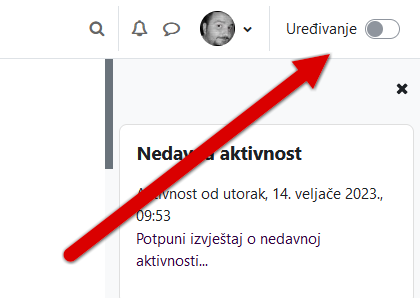
Gumb “Uređivanje” – uključen
Kada omogućite uređivanje, ikona će iz sive boje prijeći u ljubičastu.
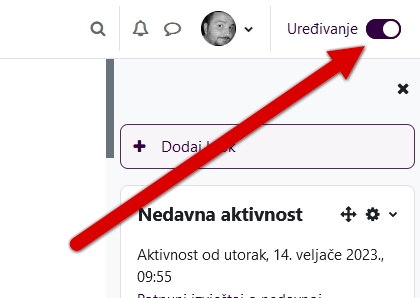
Gumb “Uređivanje” – uključen
Potom u sekciji ili temi u koju želite dodati resurs Mapa kliknite na poveznicu “Dodajte aktivnost ili resurs”.
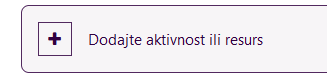
Poveznica “Dodajte aktivnost ili resurs”
U izborniku kliknite na resurs Mapa. Ako ga ne vidite na početnom zaslonu izbornika, kliknite na karticu Resursi, pronađite ga i odaberite tamo.
Postavke resursa Mapa su organizirane u sekcije: Opće postavke, Sadržaj, Zajedničke postavke modula, Ograniči dostupnost i Dovršenost aktivnosti.
U slučaju da se u e-kolegij želi postaviti više datoteka odjedanput i pri tome ih postaviti u obliku resursa Mapa, postupak je ovakav:
- mapu s datotekama na osobnom računalu treba pretvoriti u ZIP-arhivu
- uključiti izmjene na razini e-kolegija (klikom na gumb Omogući izmjene)
- ZIP-arhivu s osobnoga računala prenijeti na (odvući u) željenu temu na e-kolegiju držeći neprestano pritisnutu lijevu tipku miša
- kada se na željenom mjestu pojavi sivi tekst Dodajte datoteku/e ovdje – pustiti lijevu tipku miša
- u izborniku koji će se pojaviti potom odabrati Otpakirati datoteke i izraditi mapu te kliknuti na gumb Prijenos nakon čega će datoteka biti postavljena na poslužitelj, otpakirana i potom stvorena mapa postat će dostupna polaznicima e-kolegija
- po potrebi je moguće preimenovati mapu putem ikone
 .
.
Napomena: Ako pokušavate na takav način postaviti veći broj datoteka, svakako vodite računa o veličini tako stvorene ZIP-arhive! Najveća dopuštena veličina pojedinačne datoteke na sustavu Omega je 50 MB.
Video upute kako dodati resurs Mapa
Sekcija Zajedničke postavke modula
Svi resursi u postavkama imaju ovu sekciju, u kojoj je moguće urediti vidljivost resursa studentima i ID broj resursa.
Dostupnost: moguće je zadati da se resurs ne prikazuje studentima (vrijednost “Skrij od studenata“). Zadana vrijednost je “Prikaži na naslovnici e-kolegija“.
ID broj: Postavljanje ID broja omogućava identifikaciju aktivnosti / resursa u svrhu računanja ocjena. Ako aktivnost / resurs nije obuhvaćen nekim oblikom ocjenjivanja, polje koje sadržava ID broj se može ostaviti praznim. ID se također može postaviti u alatu za ocjenjivanje, no može se uređivati jedino na stranici s postavkama određene aktivnosti / resurs. Zadano je ostavljeno prazno (bez vrijednosti).
Sekcija Ograniči dostupnost
Dovršenost aktivnosti: Zahtijeva od studenta dovršetak (ili ne-dovršetak) druge aktivnosti.
Datum: Ograničenje dostupnosti do (ili od) zadanog datuma i vremena. Ako želite ograničiti dostupnost i OD i DO zadanog datuma i vremena, morate postaviti 2 odvojena uvjeta (od kada u jednom uvjetu i do kada u drugome). Napomena vezana uz vrijeme: pripazite, ako ste zadali da je nešto dostupno do 01.05.2020. u 00:00, tada je to dostupno do 30.04.2020. u 23:59, a ne cijeli dan do ponoći 01.05.2020.!
Ocjena: Ograničenje prema ostvarenoj ocjeni na nekoj drugoj, prethodno dovršenoj aktivnosti (uvjet može biti viša ili niža ocjena).
Korisnički profil: Ograničenje prema vrijednostima u poljima korisničkog profila pojedinog korisnika (npr. na osnovu adrese e-pošte korisnika).
Skup ograničenja: Skup prethodno opisanih ograničenja, ali ulančanih uz primjenu složene logike.
Sekcija Dovršenost aktivnosti
Ako je omogućeno, prati se dovršenost aktivnosti, bilo ručno ili automatski, ovisno o određenim uvjetima. Mogu se zadati višestruki uvjeti, ovisno o potrebama. Ako postavite višestruke uvjete, tada se aktivnost smatra dovršenom samo kada su postignuti SVI uvjeti.
Kvačica kraj imena aktivnosti na naslovnici e-kolegija označava je li neka aktivnost dovršena.
Praćenje dovršenosti:
- Ne prikazuj dovršenost aktivnosti: ikona s informacijom o dovršenosti aktivnosti (kvačica) neće biti prikazana.
- Studenti mogu ručno označiti aktivnost kao dovršenu: studenti mogu kliknuti na ikonu s informacijom o dovršenosti aktivnosti na naslovnici e-kolegija i promijeniti stanje u dovršeno (kvačica). Napomena: u ovom slučaju studenti to mogu napraviti i PRIJE nego odrade svoj zadatak / aktivnost!
- Prikaži ovu aktivnost kao dovršenu nakon ispunjenja uvjeta: studenti moraju ispuniti zadane uvjete (pregled, rješavanje, ocjena) prije nego sustav automatski doda kvačicu na naslovnici e-kolegija.
Ako je u postavkama praćenja dovršenosti odabrano Prikaži ovu aktivnost kao dovršenu nakon ispunjenja uvjeta, ovo su dostupne postavke:
- Zahtijevaj pregled: Kako bi dovršili ovu aktivnost, studenti ju moraju pregledati
- Očekuj dovršenje: označiti Omogući na kraju tog retka (staviti kvačicu) i potom unijeti datum i sat do kada se od studenta očekuje dovršetak te aktivnosti.
Korištenjem opcije “Pošalji obavijest sudionicima o promjeni sadržaja” moguće je poslati poruku studentima kod stvaranja novog resursa ili ažuriranja postojećeg.