Aktivnost za držanje predavanja ili sastanaka uživo unutar virtualne učionice/sobe uz mogućnost snimanja i naknadne reprodukcije. Nastavnici i studenti mogu sudjelovati korištenjem web-kamere (video), mikrofona (aktivno sudjelovanje uz zvučni zapis), slušalica ili zvučnika (pasivno sudjelovanje, uloga slušača) te kroz ugrađenu mogućnost tekstualnog dopisivanja (en. chat). Nastavnik studentima može prikazati prezentaciju ili drugu datoteku po potrebi (.DOCX, .PPTX, .PDF) ili video snimku s YouTube. Također je moguće zadati anketu s jednim pitanjem za vrijeme trajanja takvog predavanja. Predavanja je moguće snimiti i unaprijed.
Kako biste dodali aktivnost BigBlueButton na svoj e-kolegij, kliknite gore desno na gumb “Uređivanje”.
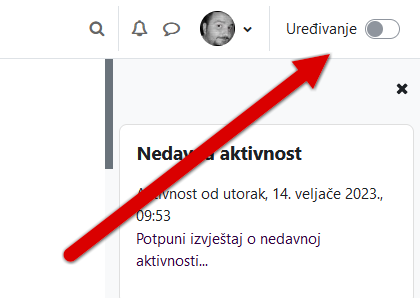
Gumb “Uređivanje” – uključen
Kada omogućite uređivanje, ikona će iz sive boje prijeći u ljubičastu.
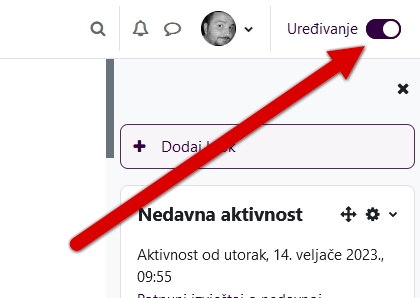
Gumb “Uređivanje” – uključen
Potom u sekciji ili temi u koju želite dodati aktivnost BigBlueButton kliknite na poveznicu “Dodajte aktivnost ili resurs”.
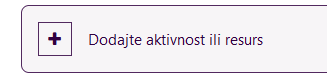
Poveznica “Dodajte aktivnost ili resurs”
U izborniku kliknite na aktivnost BigBlueButton. Ako ju ne vidite na početnom zaslonu izbornika, kliknite na karticu Aktivnosti, pronađite ju i odaberite tamo.
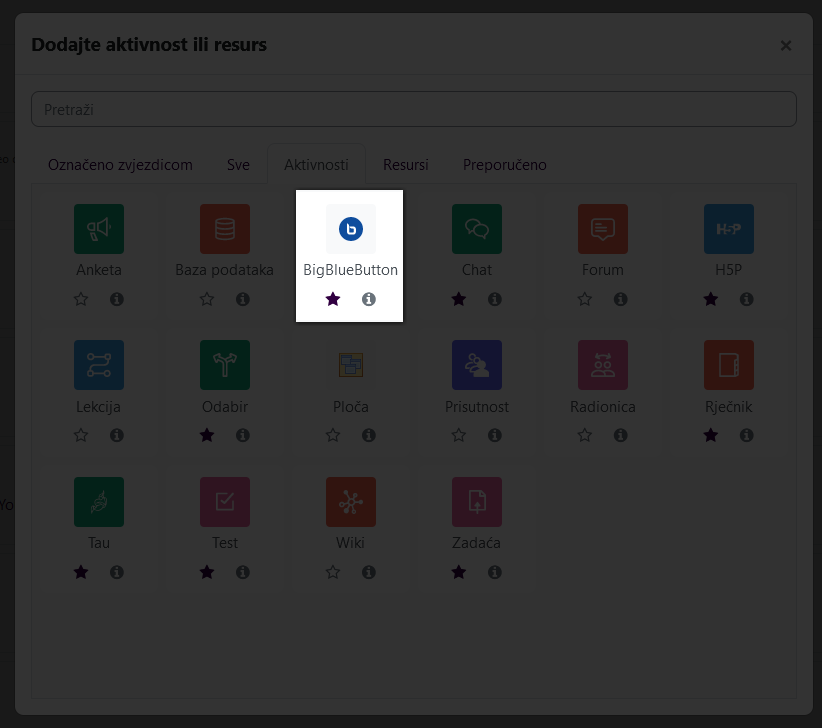
Odabir aktivnosti “BigBlueButton”
Postavke aktivnosti BigBlueButton su organizirane u sekcije: Opće, Postavke sobe/aktivnosti, Postavke zaključivanja, Sadržaj prezentacije, Sudionici, Zakazivanje sesije, Zajedničke postavke modula, Ograniči dostupnost i Dovršenost aktivnosti.
Prvo je potrebno odrediti vrstu BigBlueButton instance:
- Soba/aktivnost sa snimkama
- Samo soba/aktivnost
- Prethodno snimljene snimke
Preporučujemo da ostavite odabranu opciju – Soba/aktivnost sa snimkama!
Video upute o tome kako izraditi aktivnost BigBlueButton
Video upute o tome kako snimiti predavanje korištenjem aktivnosti BigBlueButton
Sekcija Opće postavke
Naziv virtualne učionice: Ovdje je potrebno upisati naziv koji će biti prikazan na naslovnici e-kolegija.
Po upisu naziva virtualne učionice OBAVEZNO kliknite na poveznicu “Prikaži više…” odmah ispod te postavke! Potom će se pojaviti polje za unos opisa.
Opis: tu je potrebno obavezno upisati naziv predavanja i prezime nastavnika (radi lakšeg pronalaska snimke za vrijeme obrade).
Prikaži opis/upute na naslovnici: Ako želite prikazati opis / upute na naslovnici i prije nego student klikne na poveznicu aktivnosti. Zadana vrijednost je isključeno, ostavite tako.
Pošalji obavijest: ako je omogućeno, nakon stvaranja ili izmjena postavki ove aktivnosti, svim polaznicima će doći obavijest o tome! Zadana vrijednost je isključeno.
Sekcija Postavke sobe/aktivnosti
Poruka dobrodošlice: Ovdje možete napisati kraću poruku dobrodošlice studentima, poput informacije da obavezno ugase mikrofone i kamere ili da pitanja postavljaju korištenjem tekstualne opcije chat (s lijeve strane sučelja BigBlueButton aktivnosti).
Čekanje moderatora: Studenti ne mogu pristupiti virtualnoj učionici dok to prvo ne učini nastavnik / moderator. Zadano je ova opcija isključena.
Sesija može biti snimana: Omogućava izradu snimke sesije. Zadano je ova opcija uključena.
Sekcija Postavke zaključavanja
U ovoj sekciji možete onemogućiti ili zaključati pojedine mogućnosti unutar navedene virtualne sobe (onemogućavanje/zaključavanje se odnosi na sudionike koji nisu moderatori, a moderatori uvijek mogu otključati te mogućnosti kada sesija započne). Mogućnosti koje možete zaključati su:
- Onemogući kamere
- Onemogući mikrofone
- Onemogući privatni chat
- Onemogući javni chat
- Onemogući dijeljene bilješke
- Ignoriraj postavke zaključavanja
- Skrij popis sudionika
Sekcija Sadržaj prezentacije
Odabrane datoteke
Ovdje je moguće postaviti prezentaciju / datoteke prije samog početka sesije, pa će ista biti automatski učitana pri pokretanju sesije.
Sekcija Sudionici
Popis sudionika: Popis polaznika i njihove uloge u virtualnoj učionici, bilo po klasama korisnika (nastavnici, studenti…) ili po imenu i prezimenu pojedinačnog polaznika.
Sekcija Zakazivanje sesije
Otvaranje virtualne učionice: Potrebno je označiti Omogući na kraju tog retka (staviti kvačicu) i potom unijeti datum i vrijeme od kada će pristup virtualnoj učionici biti moguć. Zadano je ova opcija isključena.
Zatvaranje virtualne učionice: Potrebno je označiti Omogući na kraju tog retka (staviti kvačicu) i potom unijeti datum i vrijeme od kada pristup virtualnoj učionici neće biti moguć. Zadano je ova opcija isključena.
Sekcija Zajedničke postavke modula
Sve aktivnosti i resursi u postavkama imaju ovu sekciju, u kojoj je moguće urediti vidljivost aktivnosti / resursa studentima, ID broj aktivnosti / resursa te, ako aktivnost to podržava, postavke za grupni oblik nastave.
Dostupnost: moguće je zadati da se aktivnost / resurs ne prikazuje studentima (vrijednost “Skrij od studenata“). Zadana vrijednost je “Prikaži na naslovnici e-kolegija“.
ID broj: Postavljanje ID broja omogućava identifikaciju aktivnosti u svrhu računanja ocjena. Ako aktivnost nije obuhvaćena nekim oblikom ocjenjivanja, polje koje sadržava ID broj se može ostaviti praznim. ID se također može postaviti u alatu za ocjenjivanje, no može se uređivati jedino na stranici s postavkama određene aktivnosti. Zadano je ostavljeno prazno (bez vrijednosti).
Grupni oblik: Ova postavka ima 3 opcije:
- Bez grupa – Nema pod-grupa.
- Odvojene grupe – Svaki član grupe može vidjeti samo članove svoje grupe, ostali članovi su nevidljivi.
- Vidljive grupe – Svaki član grupe vidi članove svoje grupe, ali može vidjeti i članove drugih grupa.
Grupni način rada koji je zadan na razini e-kolegija je tada zadani način rada i za sve aktivnosti na tom e-kolegiju. Za svaku aktivnost koja podržava grupe također može se podesiti vlastiti grupni način rada, iako je isti zanemaren, tj. nadjačan od strane postavke na razini e-kolegija.
Sekcija Ograniči dostupnost
Dovršenost aktivnosti: Zahtijeva od studenta dovršetak (ili ne-dovršetak) druge aktivnosti.
Datum: Ograničenje dostupnosti do (ili od) zadanog datuma i vremena. Ako želite ograničiti dostupnost i OD i DO zadanog datuma i vremena, morate postaviti 2 odvojena uvjeta (od kada u jednom uvjetu i do kada u drugome). Napomena vezana uz vrijeme: pripazite, ako ste zadali da je nešto dostupno do 01.05.2023. u 00:00, tada je to dostupno do 30.04.2023. u 23:59, a ne cijeli dan do ponoći 01.05.2023.!
Ocjena: Ograničenje prema ostvarenoj ocjeni na nekoj drugoj, prethodno dovršenoj aktivnosti (uvjet može biti viša ili niža ocjena).
Korisnički profil: Ograničenje prema vrijednostima u poljima korisničkog profila pojedinog korisnika (npr. na osnovu adrese e-pošte korisnika).
Skup ograničenja: Skup prethodno opisanih ograničenja, ali ulančanih uz primjenu složene logike.
Sekcija Dovršenost aktivnosti
Ako je omogućeno, prati se dovršenost aktivnosti, bilo ručno ili automatski, ovisno o određenim uvjetima. Mogu se zadati višestruki uvjeti, ovisno o potrebama. Ako postavite višestruke uvjete, tada se aktivnost smatra dovršenom samo kada su postignuti SVI uvjeti.
Kvačica kraj imena aktivnosti na naslovnici e-kolegija označava je li neka aktivnost dovršena.
Praćenje dovršenosti:
- Ne prikazuj dovršenost aktivnosti: ikona s informacijom o dovršenosti aktivnosti (kvačica) neće biti prikazana.
- Studenti mogu ručno označiti aktivnost kao dovršenu: studenti mogu kliknuti na ikonu s informacijom o dovršenosti aktivnosti na naslovnici e-kolegija i promijeniti stanje u dovršeno (kvačica). Napomena: u ovom slučaju studenti to mogu napraviti i PRIJE nego odrade svoj zadatak / aktivnost!
- Prikaži ovu aktivnost kao dovršenu nakon ispunjenja uvjeta: studenti moraju ispuniti zadane uvjete (pregled, rješavanje, ocjena) prije nego sustav automatski doda kvačicu na naslovnici e-kolegija.
Ako je u postavkama praćenja dovršenosti odabrano Prikaži ovu aktivnost kao dovršenu nakon ispunjenja uvjeta, ovo su dostupne postavke:
- Zahtijevaj pregled: Kako bi dovršili ovu aktivnost, studenti ju moraju pregledati.
- Očekivano dovršenje do: označiti Omogući na kraju tog retka (staviti kvačicu) i potom unijeti datum i sat do kada se od studenta očekuje dovršetak te aktivnosti.
Korištenjem opcije “Pošalji obavijest sudionicima o promjeni sadržaja” moguće je poslati poruku studentima kod stvaranja nove aktivnosti ili ažuriranja postojeće.
