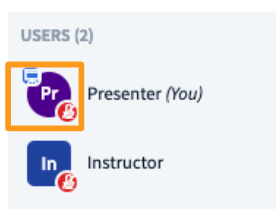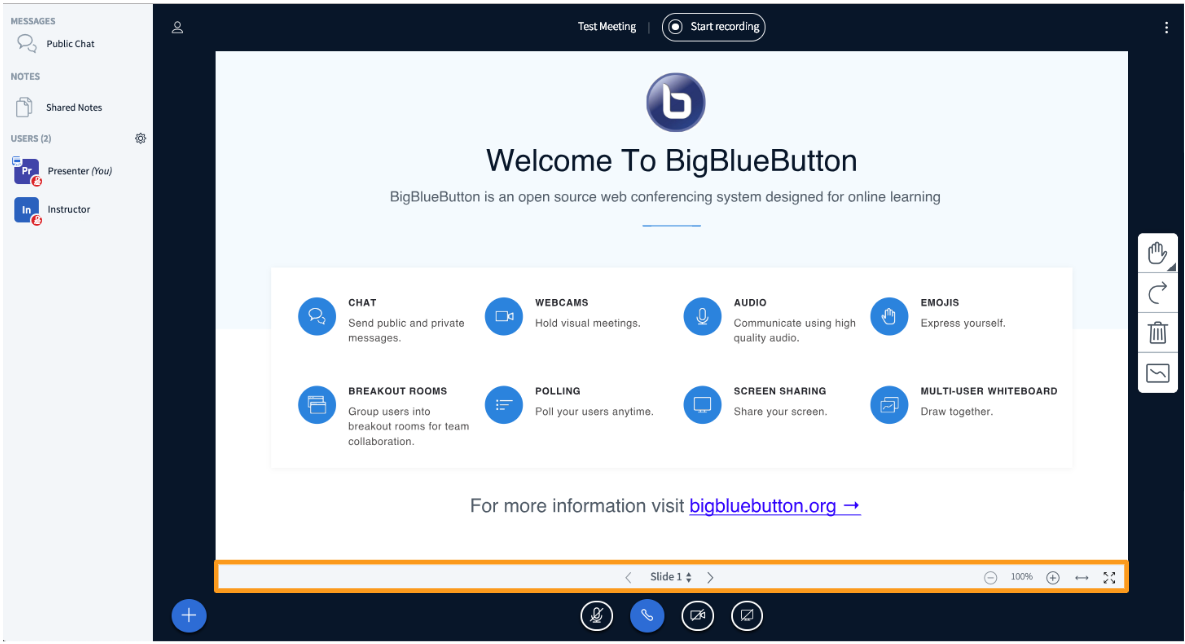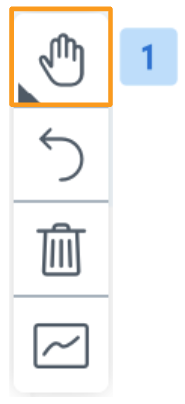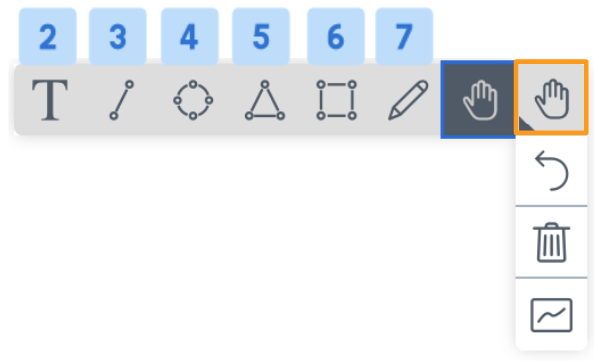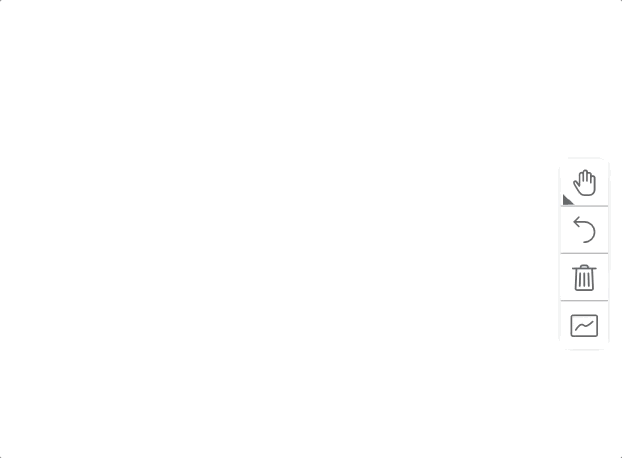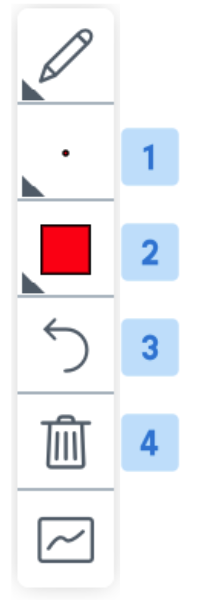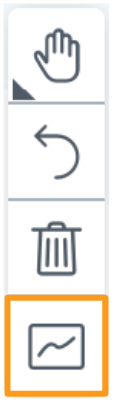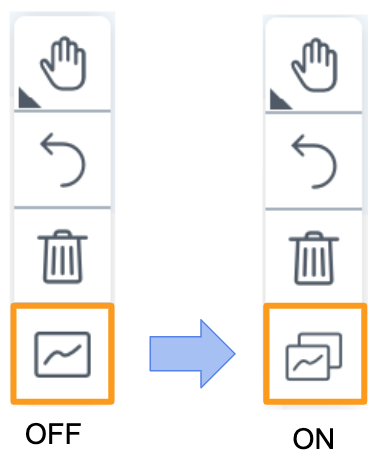Prezenter u BigBlueButtonu ima mogućnost kontrole i dodavanja komentara na sadržaj koji je prenesen u prezentacijski prostor ili virtualnu bijelu ploču.
Uloga prezentera omogućuje korisniku da:
- Upravlja navigacijom slajdova / stranica prezentacije,
- Koristi bilješke na slajdovima / virtualnoj bijeloj ploči
- Omogući korištenje virtualne bijele ploče za sve sudionike.
Prema zadanim postavkama, prvom moderatoru koji ulazi u BigBlueButton sesiju dodijeljena je uloga prezentera; a ako ste gledatelj, morat ćete zatražiti status prezentera od moderatora.
Kad sudionik ima ulogu prezentera, ikona prezentera pojavit će se iznad njegovog avatara na popisu korisnika.
Navigacija slajdova
Nakon što prenesete neki sadržaj u BigBlueButton aktivnost, možete kontrolirati navigaciju i vizualnu orijentaciju prikazanog sadržaja.
Kontrolna ploča prezentera nalazi se ispod prikaza prezentacije i iznad vaših ikona za upravljanje mikrofonom, kamerom i dijeljenjem radne površine.
Za kretanje kroz sadržaj koristite “Slide navigator” [1] smješten na upravljačkoj ploči prezentera.
Možete preskočiti na određeni slajd odabirom broja tog slajda iz padajućeg izbornika.
Korištenjem tipke (+) možete uvećati prikaz, a tipkom (–) ga možete smanjiti [2]. Ako želite zadati prikaz s automatskim podešavanjem širine prezentacije širini prozora, koristite “Fit-to-Width” [3] ili korištenjem “Full Screen Mode” uključite način prikaza preko cijelog zaslona [4].
Bilješke na slajdu / virtualnoj bijeloj ploči
Bilješke za prezentere nalaze se na desnoj strani prezentacijskog zaslona u BigBlueButton sučelju.
Prema zadanim postavkama omogućen je alat Pan [1].
Odaberite alat Pan za prikaz ostalih dostupnih alata na ploči, koji uključuju:
- Unos teksta (en. Text input) [2]
- Linija (en. Line) [3]
- Elipsa (en. Ellipse) [4]
- Trokut (en. Triangle) [5]
- Pravokutnik (en. Rectangle) [6]
- Olovka (en. Pencil) [7]
- Pomicanje / pokazivač (en. Pan/pointer) [zadano]
Kako biste pisali po prezentaciji, odaberite “Text input” (alat za unos teksta) [2] i nacrtajte pravokutnik. Pravokutnik predstavlja mjesto za unos teksta.
Za crtanje po prezentacije odaberite “Pencil Tool” [7] i povucite tipku miša da biste nacrtali crtu.
Kada je omogućen alat Olovka, pojavit će se dodatne mogućnosti izbornika koje omogućuju podešavanje debljine linije (en. Line Thickness) [1] i promjenu boje linije (en. Line Colour) [2].
Bilješke na bijeloj ploči mogu se ukloniti odabirom Poništi najnovije (en. Undo Most Recent) [3] ili Poništi sve (en. Undo All) [4].
Omogući virtualnu bijelu ploču za sve sudionike
Prezentator također može omogućiti virtualnu bijelu ploču za sve sudionike; kada se aktivira, svi sudionici u sesiji BigBlueButton mogu istovremeno pisati po virtualnoj bijeloj ploči.
Virtualnu bijelu ploču za sve sudionike morate omogućiti za svaki slajd ili svaki put kad prezenter prijeđe s jednog slajda na drugi.
Svaki sudionik crta u svom zasebnom sloju – njihove oznake / uklanjanje istih ne utječu na ostale sudionike.
Omogući virtualnu bijelu ploču za sve sudionike nalazi se na dnu alatne trake prezentera.
Kada je omogućena, ikona će se promijeniti kako bi naznačila da je virtualna bijela ploča za sve sudionike uključena / aktivna.
Nakon što je isključena virtualna bijela ploča za sve sudionike, prezenter može izbrisati sve oznake na ploči opcijom uklanjanja svih bilješki (en. Clear all annotations).
Izvor: https://support.