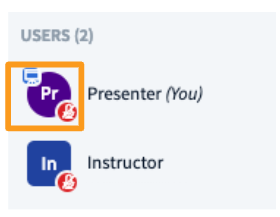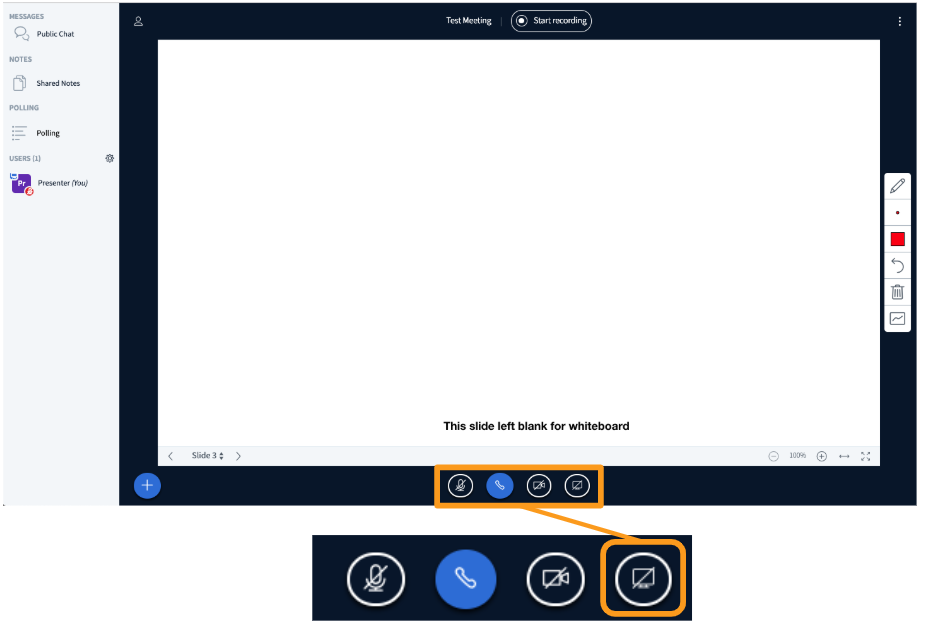Prezenter u BigBlueButtonu može koristiti dijeljenje zaslona za prikazivanje sadržaja radne površine vlastitog računala korištenjem preglednika Google Chrome ili Mozilla Firefox.
Dijeljenje zaslona trenutno nije podržano na mobilnim uređajima. Kako bi dijelio zaslon, prezenter mora koristiti stolno ili prijenosno računalo.
Koristite dijeljenje zaslona kako biste gledateljima pokazali dinamični sadržaj ili sadržaj koji se ne može učitati u BigBlueButton kao statički PDF; možete dijeliti čitav zaslon ili prozor aplikacija s vašeg računala ili prijenosnog uređaja.
Ako se sesija snima, dijeljenje zaslona uključuje se u snimku i bit će vidljivo u kasnijoj reprodukciji.
Preglednici Safari, Internet Explorer i Edge trenutno NE PODRŽAVAJU dijeljenje zaslona korištenjem WebRTC tehnologije (tj. aktivnosti BigBlueButton).
Prema zadanim postavkama, prvom moderatoru koji ulazi u sesiju BigBlueButton dodjeljuje se uloga prezentera; ako ste gledatelj, morat ćete zatražiti status prezentera od moderatora.
Kad sudionik ima ulogu prezentera, ikona prezentera pojavit će se iznad njegovog avatara na popisu sudionika.
Dijeljenje zaslona
Odaberite ikonu “Screen share” (dijeljenje zaslona) koja se nalazi na dnu BigBlueButton sučelja.
Sljedeći koraci ovisit će o pregledniku koji koristite:
Google Chrome
Obavezno otvorite sve programe ili dodatne prozore preglednika koje želite podijeliti PRIJE nego što se uključite u dijeljenje zaslona u BigBlueButton.
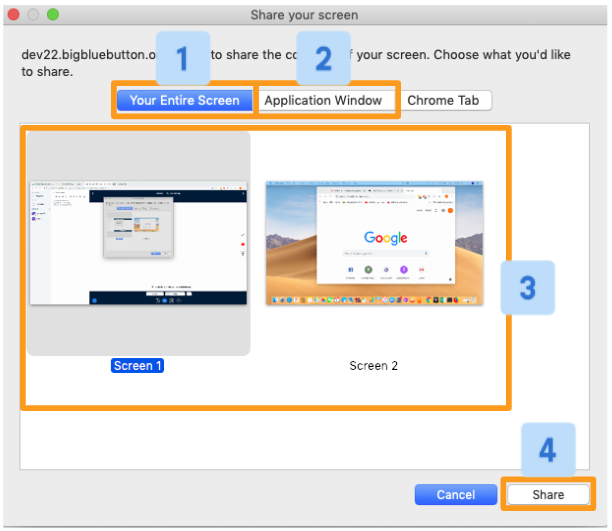 Ako koristite preglednik Chrome, od vas će se tražiti da odaberete želite li podijeliti cijeli zaslon (en. Your Entire Screen) [1] ili samo prozor aplikacije/programa (en. Application Window) [2].
Ako koristite preglednik Chrome, od vas će se tražiti da odaberete želite li podijeliti cijeli zaslon (en. Your Entire Screen) [1] ili samo prozor aplikacije/programa (en. Application Window) [2].
Nakon toga od vas će se tražiti da odaberete željeni zaslon korištenjem opcije “Preferred Screen” [3]. Ako ne odaberete željeni zaslon, nećete moći nastaviti.
Nakon što konfigurirate dijeljenje zaslona po želji, odaberite “Share” (dijeli) [4] za početak dijeljenja sa sudionicima.
VAŽNE NAPOMENE:
Tijekom dijeljenja cijelog zaslona (en. Your Entire Screen) sudionici će vidjeti vaš zaslon čak i tijekom navigacije do drugog preglednika ili prozora aplikacije. Ova se postavka preporučuje ako planirate koristiti nekoliko različitih aplikacija i ne želite ponovno podešavati dijeljenje zaslona za svaku promjenu.
Tijekom dijeljenja prozora nekog programa (en. Application Window) sudionici će vidjeti samo odabranu aplikaciju; ako se nalazite izvan odabrane aplikacije, korisnici neće vidjeti te radnje. Ova se postavka preporučuje ako planirate koristiti isti program za demonstraciju/prikaz; dijeljenje prozora aplikacije također zahtijeva manju propusnost (en. bandwidth) od dijeljenja cijelog zaslona.
Mozilla Firefox
Obavezno otvorite sve programe ili dodatne prozore preglednika koje želite podijeliti PRIJE nego što se uključite u dijeljenje ekrana u BigBlueButton.
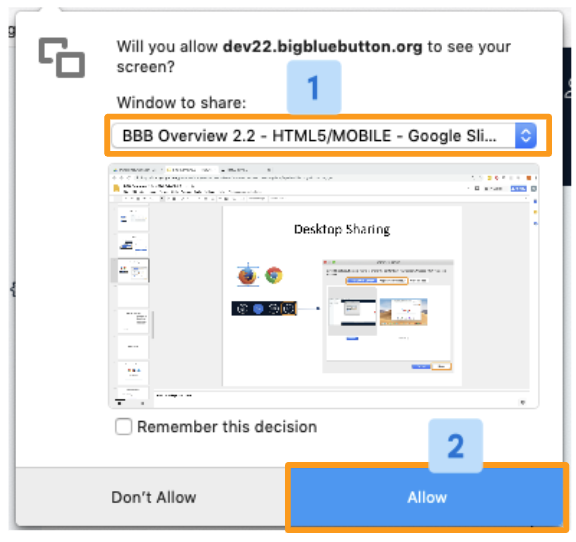 Ako koristite preglednik Mozilla Firefox, od vas će se zatražiti da iz padajućeg izbornika odaberete Prozor za dijeljenje (en. Window to Share) [1].
Ako koristite preglednik Mozilla Firefox, od vas će se zatražiti da iz padajućeg izbornika odaberete Prozor za dijeljenje (en. Window to Share) [1].
Ako ne vidite prozor koji želite podijeliti, možda nije otvoren. Ako ga ne vidite, otvorite/pokrenite aplikaciju ili prozor koji namjeravate dijeliti, a zatim ponovo pokrenite dijeljenje zaslona. Sada biste trebali biste vidjeti prozor na popisu dostupnih opcija.
Nakon što podesite dijeljenje zaslona po želji, odaberite “Allow” (dopusti) [2] za početak dijeljenja sa sudionicima.
Što vide sudionici?
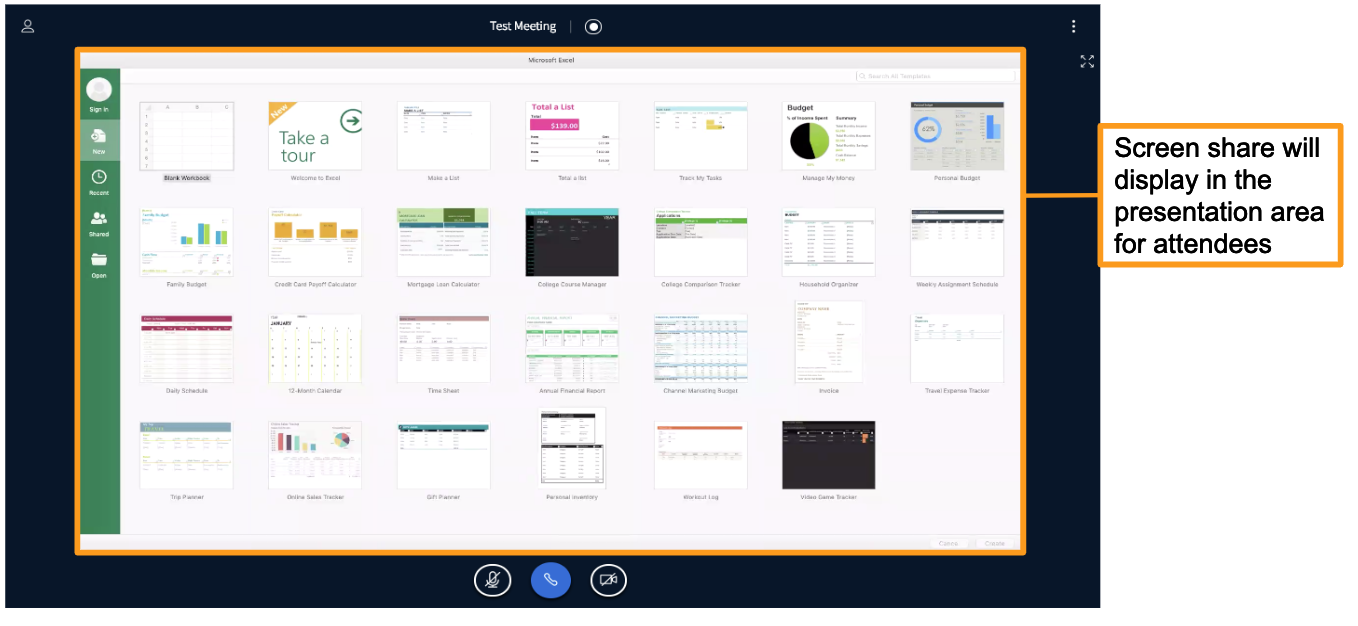 Sudionici će vidjeti dijeljeni zaslona prikazan u prezentacijskom području sučelja BigBlueButton.
Sudionici će vidjeti dijeljeni zaslona prikazan u prezentacijskom području sučelja BigBlueButton.
Izvor: https://support.