Za provedbu usmenih ispita na daljinu na Filozofskom fakultetu Sveučilišta u Zagrebu koristi se aktivnost BigBlueButton u sklopu sustava učenja na daljinu Omega (https://omega.ffzg.hr).
VAŽNA NAPOMENA: Za pristup aktivnosti BigBlueButton trebate koristiti prijenosno ili stolno računalo, morate imati mikrofon i slušalice te morate koristiti neki od sigurnih Internet preglednika poput Mozilla Firefox ili Google Chrome. NIKAKO nemojte koristiti Internet Explorer, Microsoft Edge ili Safari! Ako koristite pametni telefon ili tablet za pristup usmenom ispitu na daljinu, svakako prethodno provjerite radi li aktivnost BigBlueButton na istome.
Za usmene ispite studentima može biti dovoljno korištenje pametnog telefona, no za pismene ispite preporučujemo korištenje prijenosnog ili stolnog računala (zbog veličine zaslona i pojedinih vrsta pitanja).
Kako biste provjerili rade li vam kamera i mikrofon, možete se spojiti na adresu: https://test.webrtc.org/ (webrtc je tehnološko rješenje na kojem se zasniva korištenje vaših kamera i mikrofona u aktivnosti BigBlueButton).
Priključivanje na ispit
Kako biste pristupili usmenom ispitu na daljinu korištenjem aktivnosti BigBlueButton, prvo trebate posjetiti e-kolegij na sustavu Omega na kojem ćete polagati taj ispit (pretpostavka je da ste na isti prethodno već upisani početkom semestra), a potom pronaći i kliknuti na aktivnost BigBlueButton naziva “Usmeni ispit” ili “Ispit“.
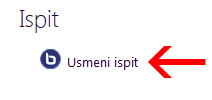
Odabir BigBlueButton aktivnosti
Kliknut ćete na naslov te aktivnosti te potom na gumb „Priključi se sesiji“.
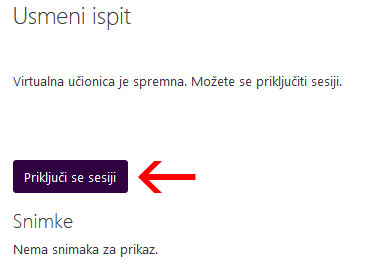
Priključivanje usmenom ispitu u aktivnosti BigBlueButton
Trebate odabrati ikonu mikrofona, što označava da ste aktivni sudionik sastanka.
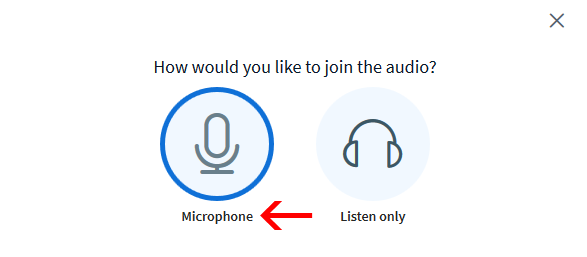
Odabir mikrofon / slušalice
Potom će vas vaš Internet preglednik (Google Chrome ili Mozilla Firefox) pitati želite li dati ovlasti udaljenom sustavu za korištenje vašeg mikrofona. Odgovorit ćete potvrdno na taj upit (“Allow”).
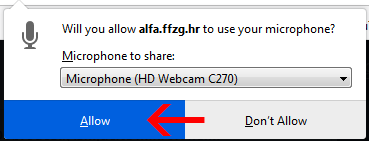
Davanje dozvole pregledniku za korištenje mikrofona
Pri testu jeke (en. echo test) odaberite zeleni gumb/ikonu (YES).
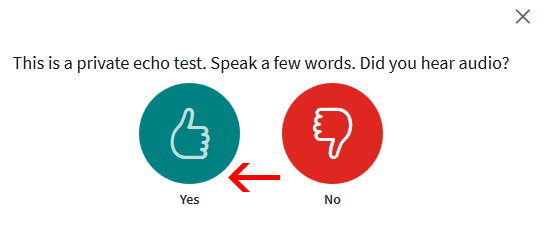
Test jeke (en. echo test)
U ovom trenutku ste spojeni na usmeni ispit na daljinu i ostali sudionici (nastavnik i drugi studenti) mogu s lijeve strane sučelja vidjeti vaše ime i prezime, a vaš mikrofon je uključen (ostali sudionici vas mogu čuti).
Kako biste uključili web-kameru, potrebno je kliknuti na ikonu prekrižene kamere:

Uključivanje kamere
Potom će vas vaš preglednik zatražiti dozvolu za korišenje web-kamere. Odgovorit ćete potvrdno na taj upit (“Allow”).
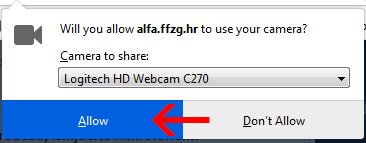
Davanje dozvole pregledniku za korištenje web-kamere
Sustav će vas u zasebnom prozoru pitati koju kameru želite koristiti i s kojim postavkama kvalitete (svakako odaberite “Medium quality“). Pri tome će u lijevom dijelu tog prozora biti prikaz s vaše web-kamere uživo. Za početak dijeljenja web-kamere, kliknite na gumb “Start sharing“.
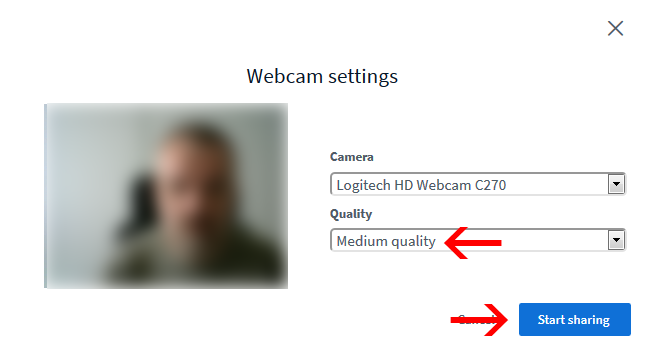
Postavke web-kamere
Ako ste u dijelu ispita u funkciji slušača i ne trebate odgovarati na pitanja ili u slučaju da vas nastavnik to zamoli, privremeno isključite mikrofon klikom na ikonu mikrofona (plave boje) na dnu sučelja.

Ikona uključenog mikrofona
Po dobivanju prava na riječ od nastavnika, mikrofon je potrebno upaliti klikom na ikonu prekriženog mikrofona.

Ikona isključenog mikrofona
Javljanje za riječ
VAŽNO: Sustav automatski sortira sudionike koji su se javili za riječ redom kojim su se prijavili za riječ!
Ako se želite javiti za riječ, trebate koristiti opciju „Set status“ koju ćete aktivirati klikom na vlastito ime na popisu korisnika vidljivu na sučelju lijevo (Users).
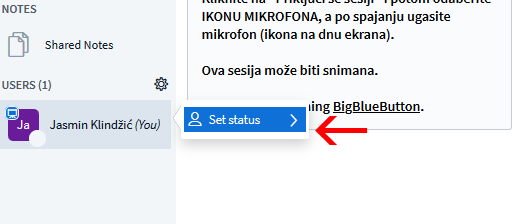
Popis korisnika – podešavanje statusa (en. Set status)
U tom izborniku trebate promijeniti vlastiti status u „Raise“ (podignuta ruka).
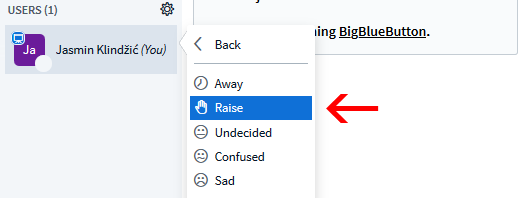
Popis korisnika – podešavanje statusa „Raise“ (podignuta ruka)
Kada ste uspješno postavili status „Raise“ (podignuta ruka), vaša korisnička ikona ima na sebi ikonu dlana (slika 9).
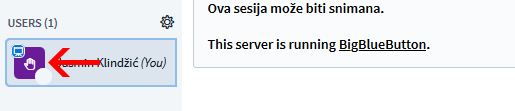
Prikaz statusa „Raise“ (podignuta ruka)
Kada dobijete riječ, trebate kliknuti na ikonu mikrofona na dnu sučelja i time ga privremeno uključiti (slika 5).

Ikona uključenog mikrofona
Kada želite “spustiti ruku”, trebate obrisati svoj status „Raise“ (podignuta ruka) opcijom „Clear status“. Isto tako treba opet kliknuti na ikonu mikrofona i ugasiti ga.
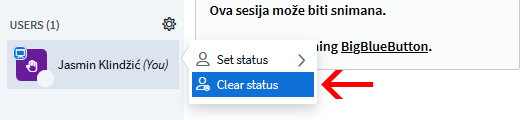
Brisanje statusa, opcija „Clear status“
