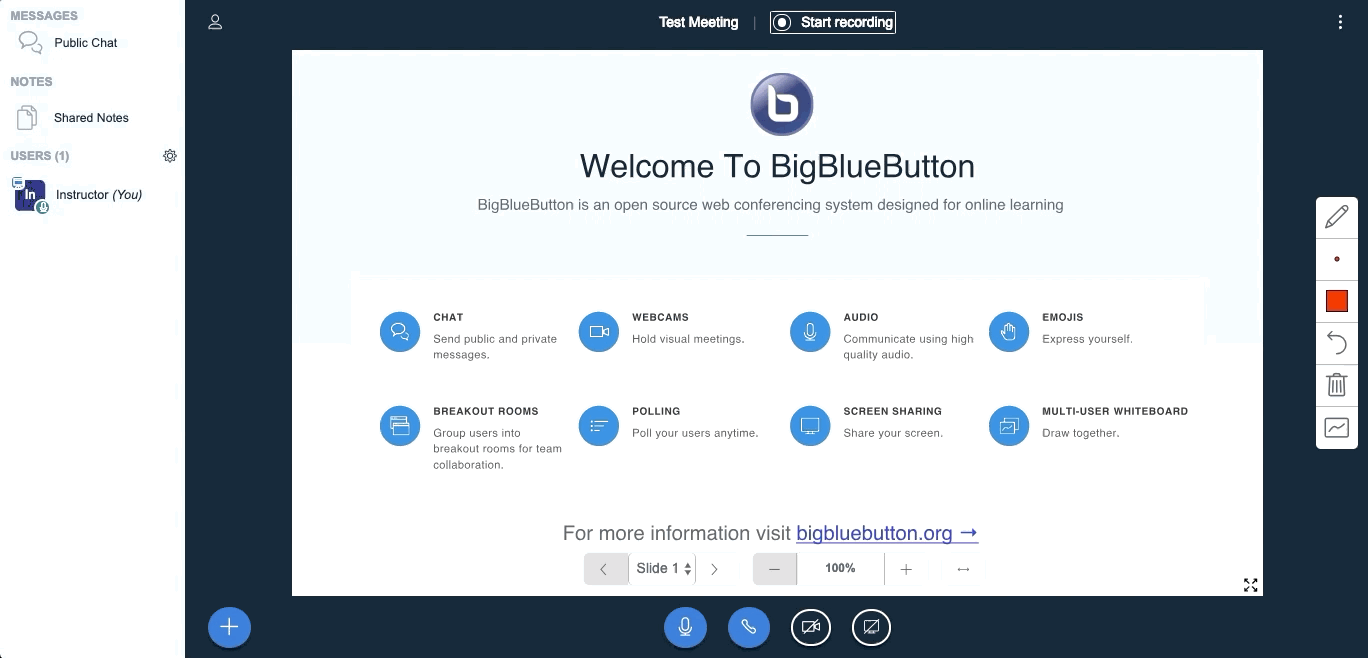Za provedbu usmenih ispita na daljinu na Filozofskom fakultetu Sveučilišta u Zagrebu koristi se aktivnost BigBlueButton u sklopu sustava učenja na daljinu Omega (https://omega.ffzg.hr).
VAŽNA NAPOMENA: Za pristup aktivnosti BigBlueButton trebate koristiti prijenosno ili stolno računalo, morate imati mikrofon i slušalice te morate koristiti neki od sigurnih Internet preglednika poput Mozilla Firefox ili Google Chrome. NIKAKO nemojte koristiti Internet Explorer, Microsoft Edge ili Safari! Ako koristite pametni telefon ili tablet za pristup usmenom ispitu na daljinu, svakako prethodno provjerite radi li aktivnost BigBlueButton na istome.
Kako biste provjerili rade li vam kamera i mikrofon, možete se spojiti na adresu: https://test.webrtc.org/ (webrtc je tehnološko rješenje na kojem se zasniva korištenje vaših kamera i mikrofona u aktivnosti BigBlueButton).
Izrada BigBlueButton aktivnosti za usmeni ispit na daljinu
Kako biste dodali aktivnost BigBlueButton za potrebe usmenog ispita na daljinu, na naslovnici vašeg e-kolegija trebate gore desno kliknuti na gumb “Omogući izmjene“.
Potom u onoj sekciji ili temi u koju želite dodati tu aktivnost kliknite na “Dodajte aktivnost ili resurs“. U izborniku s lijeve strane odaberite aktivnost BigBlueButton i na dnu tog izbornika kliknite na “Dodajte“.
U sekciji “Općenito”, u naziv virtualne učionice upišite “Usmeni ispit“.
U sekciji “Postavke sobe/aktivnosti” potrebno je uključiti opciju “Čekanje moderatora” (što znači da studenti mogu ući u virtualnu učionicu tek nakon što uđe nastavnik).
Na dnu prozora potrebno je kliknuti “Pohrani i prikaži” kako biste stvorili aktivnost BigBlueButton za potrebe provođenja usmenog ispita na daljinu.
Ulazak u BigBlueButton aktivnost za usmeni ispit na daljinu i provođenje ispita
Kako biste pristupili usmenom ispitu na daljinu korištenjem aktivnosti BigBlueButton, prvo trebate posjetiti vaš e-kolegij na sustavu Omega na kojem ćete održavati taj ispit, a potom pronaći i kliknuti na aktivnost BigBlueButton naziva “Usmeni ispit” ili “Ispit“.
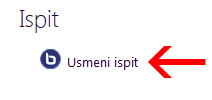
Odabir BigBlueButton aktivnosti
Kliknut ćete na naslov te aktivnosti te potom na gumb „Priključi se sesiji“.
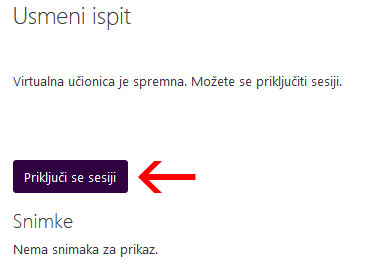
Priključivanje usmenom ispitu u aktivnosti BigBlueButton
Trebate odabrati ikonu mikrofona, što označava da ste aktivni sudionik sastanka.
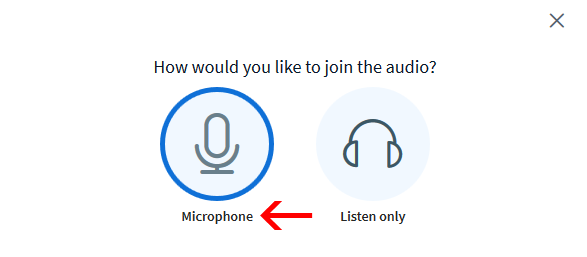
Odabir mikrofon / slušalice
Potom će vas vaš Internet preglednik (Google Chrome ili Mozilla Firefox) pitati želite li dati ovlasti udaljenom sustavu za korištenje vašeg mikrofona. Odgovorit ćete potvrdno na taj upit (“Allow”).
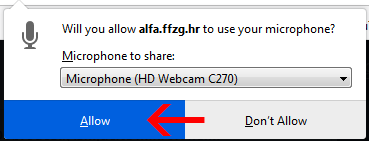
Davanje dozvole pregledniku za korištenje mikrofona
Pri testu jeke (en. echo test) odaberite zeleni gumb/ikonu (YES).
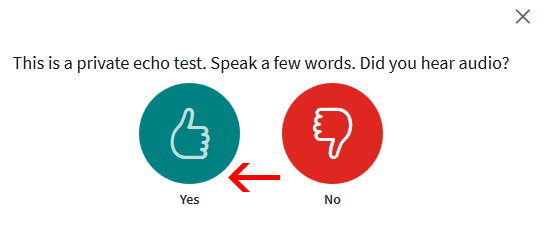
Test jeke (en. echo test)
U ovom trenutku ste spojeni na usmeni ispit na daljinu i ostali studenti mogu s lijeve strane sučelja vidjeti vaše ime i prezime, a vaš mikrofon je uključen (ostali sudionici vas mogu čuti).
Kako biste uključili web-kameru, potrebno je kliknuti na ikonu prekrižene kamere:

Uključivanje kamere
Potom će vas vaš preglednik zatražiti dozvolu za korišenje web-kamere. Odgovorit ćete potvrdno na taj upit (“Allow”).
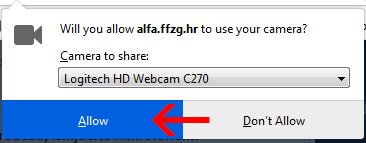
Davanje dozvole pregledniku za korištenje web-kamere
Sustav će vas u zasebnom prozoru pitati koju kameru želite koristiti i s kojim postavkama kvalitete (svakako odaberite “Medium quality“). Pri tome će u lijevom dijelu tog prozora biti prikaz s vaše web-kamere uživo. Za početak dijeljenja web-kamere, kliknite na gumb “Start sharing“.
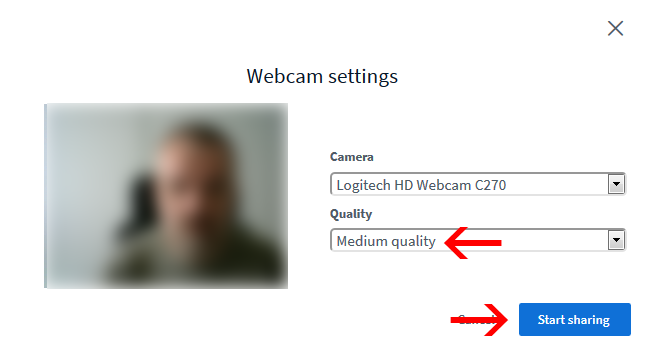
Postavke web-kamere
Ako želite iz nekog razloga stišati ili privremeno isključiti mikrofon, kliknite na ikonu mikrofona (plave boje) na dnu sučelja.

Ikona uključenog mikrofona
Ako opet želite upaliti mikrofon, to je potrebno napraviti klikom na ikonu prekriženog mikrofona.

Ikona isključenog mikrofona
Završetak rada i zatvaranje sesije BigBlueButton
Moderatori (nastavnici) u aktivnosti BigBlueButton imaju mogućnost završiti trenutnu sesiju / predavanje i odjaviti sve polaznike iz istoga.
Kako biste završili sesiju / predavanje i odjavili sve sudionike iz istoga:
Otvorite izbornik s opcijama (gornji desni kut sučelja, ikona tri uspravne točke) i odaberite “End meeting“. Bit će prikazano pitanje “Are you sure you want to end this meeting?“, na koje trebate odgovoriti “Yes” (da).
Pojavit će se prozor s porukom koja će obavijestiti sudionike da je sesija završena. Odaberite gumb “OK” za povratak na početnu stranicu svoje BigBlueButton aktivnosti na sustavu Omega.