Ako su vam potrebne upute kako izraditi BigBlueButton aktivnost, dostupne su OVDJE (video-upute).
Pisane upute za snimanje predavanja korištenjem aktivnosti BigBlueButton postoje i u obliku video uputa, dostupnih ovdje:
Kako biste snimili svoje predavanje korištenjem aktivnosti BigBlueButton, trebate kliknuti na postojeću aktivnost BigBlueButton na vašem e-kolegiju.
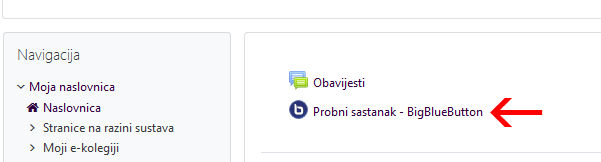
Odabir BigBlueButton aktivnosti
Kliknite na aktivnost u kojoj želite snimiti predavanje, a potom je unutar same aktivnosti potrebno ući u virtualnu učionicu klikom na gumb “Priključi se sesiji“.
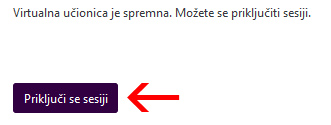
Gumb “Priključi se sesiji”
Nastavnici potom trebaju izabrati ikonu “Microphone“, a studenti ovisno o tome što im nastavnici zadaju.
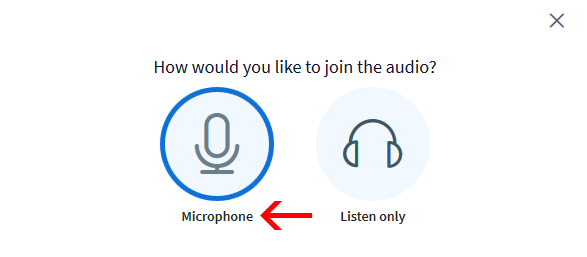
Odabir mikrofona (predavač) ili slušalica (studenti)
Potom će vas vaš internetski preglednik (Google Chrome ili Mozilla Firefox) pitati želite li dati ovlasti udaljenom sustavu za korištenje vašeg mikrofona. Odgovorit ćete potvrdno na taj upit (“Allow”).
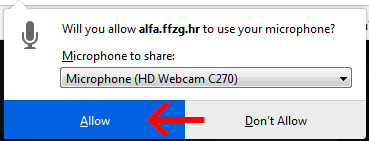
Davanje dozvole pregledniku za korištenje mikrofona
Potom se pokreće “Echo test” odnosno “Test jeke“. Recite nekoliko riječi kako biste isprobali radi li vam mikrofon.
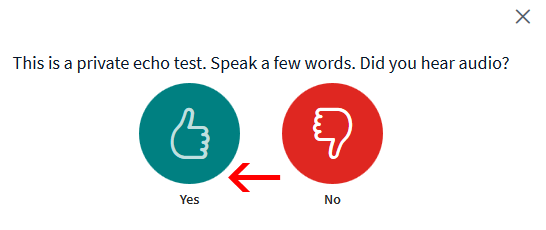
Test jeke
Ako čujete svoj glas s vremenskim odmakom, mikrofon radi. Kliknite na zelenu ikonu “Yes“.
Prikazat će se virtualna učionica. Za nastavnika je najbitnije znati pokrenuti i utišati mikrofon, klikom na njegovu ikonu dolje u sredini ekrana, te koristiti izbornik “Actions“, koji se nalazi dolje lijevo.
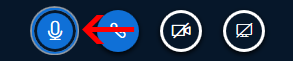
Uključeni mikrofon

Isključeni mikrofon
Prezentaciju dodajete biranjem poveznice “Manage presentations” unutar izbornika “Actions“.

Izbornik “Actions”
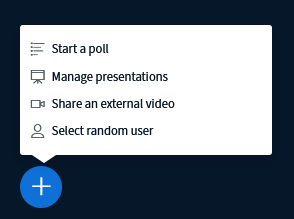
Postavljanje prezentacije u aktivnost BigBlueButton
Otvorit će se stranica za postavljanje prezentacije, s okvirom “Drag files here to upload or browse for files“. Kliknite na poveznicu “or browse for files“.
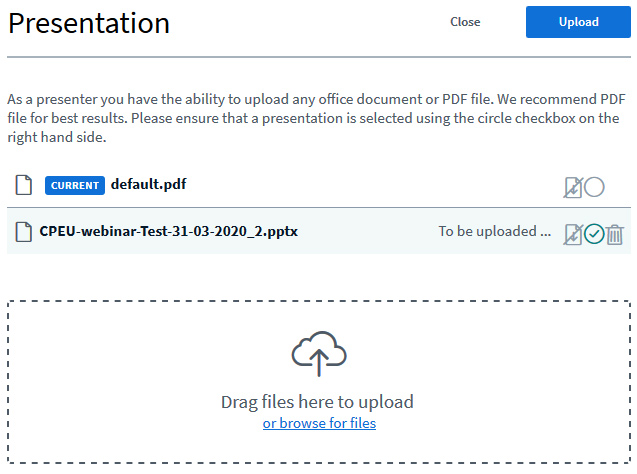
Odabir prezentacije za prijenos
Pronađite svoju prezentaciju na računalu. Ona može biti u obliku Word, PDF ili Powerpoint datoteke. VAŽNO: prezentacija može biti velika do 40 megabajta. Ako je vaša prezentacija veća, javite se Centru za potporu e-učenju (na cpeu@ffzg.hr), kako bismo vam pomogli. Odaberite prezentaciju i kliknite na gumb “Open“. Prezentacija je postavljena na listu čekanja za prijenos na poslužitelj (en. upload). Kliknite na gumb “Upload” na gornjem desnom dijelu ekrana.
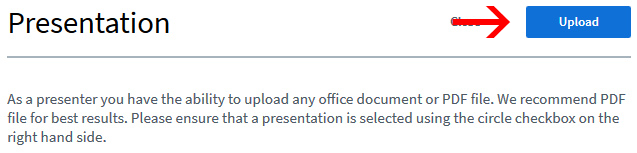
Gumb “Upload”
Prezentacija će se prenijeti na sustav u roku od nekoliko desetaka sekundi do par minuta, ovisno o veličini. Prezentacija postavljena na sustav pojavit će se na sredini ekrana; isprobajte radi li prebacivanje slajdova / stranica.
VAŽNO: Prije samoga postavljanja na sustav uklonite animacije iz prezentacije u Powerpointu, jer ih sustav ne podržava (budući da će sve postavljene datoteke pretvoriti u PDF).
Ako u snimku predavanja želite uključiti i snimku s vaše web-kamere, potrebno je kliknuti na ikonu prekrižene kamere na dnu sučelja:

Uključivanje kamere
Potom će vas vaš preglednik zatražiti dozvolu za korišenje web-kamere. Odgovorit ćete potvrdno na taj upit (“Allow”).
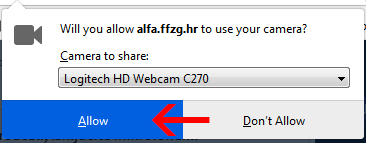
Davanje dozvole pregledniku za korištenje web-kamere
Sustav će vas u zasebnom prozoru pitati koju kameru želite koristiti i s kojim postavkama kvalitete (svakako odaberite “Low quality“). Pri tome će u lijevom dijelu tog prozora biti prikaz s vaše web-kamere uživo. Za početak dijeljenja web-kamere, kliknite na gumb “Start sharing“.
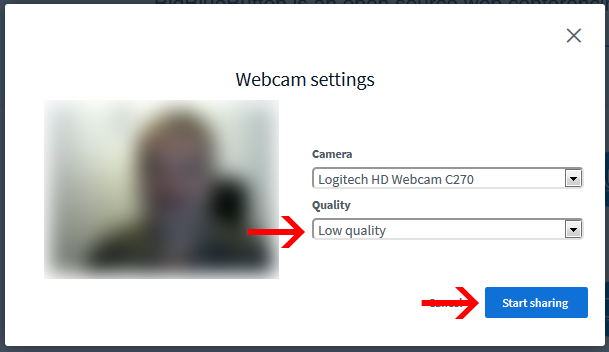
Postavke web-kamere
S lijeve strane ekrana nalaze se popis sudionika (“Users“) i tekstualni chat (“Public chat“).
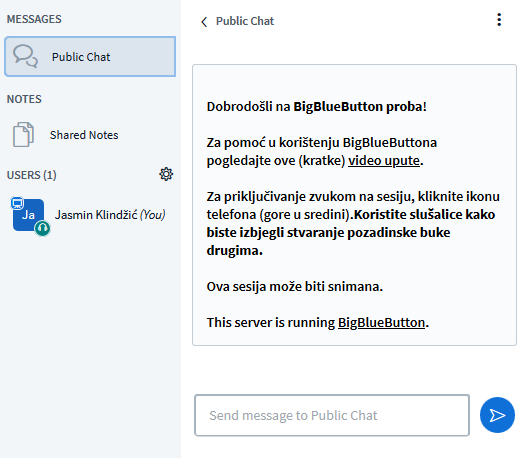
Popis sudionika i chat
Ako snimate predavanje uživo i studenti su u virtualnoj učionici, recite im da u chat napišu čuju li vas. Isto tako im savjetujte da ne uključuju svoje mikrofone te da pitanja postavljaju korištenjem tekstualnih poruka u chat stupcu.
Predavanje možete snimiti klikom na gumb “Start recording” gore na sredini sučelja.
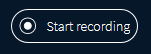
Gumb “Start recording”
Sustav će tražiti potvrdu za početak snimanja; kliknite na gumb “Yes“.

Potvrda početka snimanja
Kako biste završili snimanje predavanja, gore na sredini ekrana kliknite na gumb “Pause recording” (na istome mjestu kao i gumb “Start recording“).
Gumb “Pause recording”
Sustav će potom tražiti potvrdu za pauziranje snimanja; kliknite na gumb “Yes“.
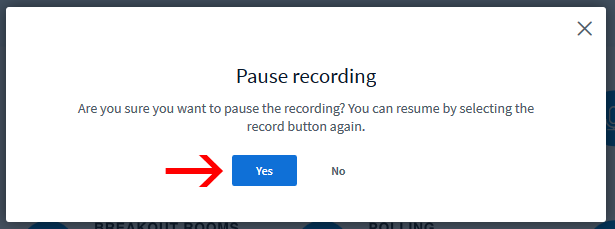
Potvrda pauziranja snimanja
Ako snimanje predavanja radite uživo sa studentima, oni i dalje vide prezentaciju i čuju što govorite, no predavanje se više ne snima.
Kako biste u potpunosti završili snimanje, kliknite gore desno na ikonu tri okomito postavljene točke te u izborniku “Options” kliknite na poveznicu “End meeting“.

Izbornik “Options”
Sustav će tražiti potvrdu završetka sesije; kliknite na gumb “Yes“.
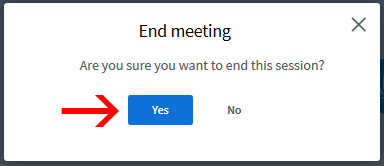
Potvrda završetka sesije
Prikazat će se poruka o završetku sesije; kliknite na gumb “OK“.
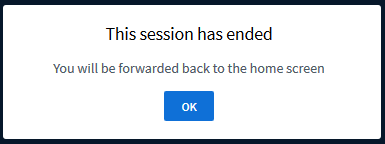
Informacija o završetku sesije
Stranica će se osvježiti i prikazati obavijest o završetku sesije. Svi sudionici sesije bit će uklonjeni iz virtualne učionice.
VAŽNO: Tek od ovog trenutka kreće obrada vašeg snimljenog predavanja. To će trajati otprilike koliko je trajalo samo predavanje (1 sat snimanja = 1 sat obrade). Po dovršetku obrade, vaša snimka će biti dostupna za pregled studentima.
