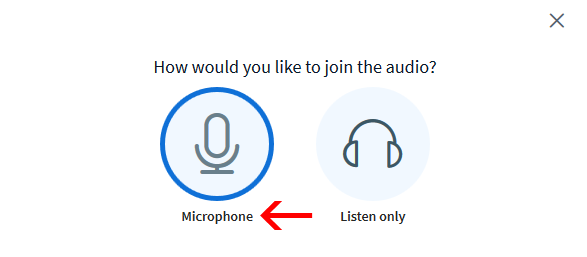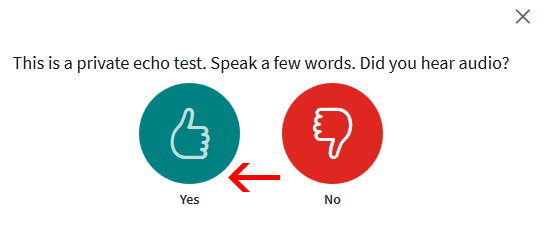VAŽNA NAPOMENA: Za pristup trebate koristiti prijenosno ili stolno računalo, morate imati mikrofon i slušalice te morate koristiti neki od sigurnih Internet preglednika poput Mozilla Firefox ili Google Chrome. NIKAKO nemojte koristiti Internet Explorer, Microsoft Edge ili Safari!
Ako koristite pametni telefon ili tablet, koristite na njemu preglednik Google Chrome!
Preduvjeti za seminarska izlaganja korištenjem aktivnosti BigBlueButton
- Nastavnik treba na svom e-kolegiju napraviti zasebnu BigBlueButton aktivnost za potrebe seminarskog izlaganja.
- Studenti trebaju imati pripremljenu prezentaciju, slušalice, mikrofon i web-kameru (ako koriste prijenosno računalo, mikrofon i web-kamera su već ugrađeni u računalo).
- Održavanje barem jednog probnog izlaganja od strane studenata (u drugom terminu).
- Studenti koji nemaju seminarsko izlaganje, aktivnosti BigBlueButton pristupaju kao i bilo kojem drugom online predavanju u toj aktivnosti (osim ako je potrebno koristiti i mikrofon, kada je potrebno pri priključivanju sesiji odabrati ikonu mikrofona).
Priključivanje sesiji za studente koji izlažu seminare
Kako biste pristupili sesiji za izlaganje seminarskog rada korištenjem aktivnosti BigBlueButton, prvo trebate posjetiti e-kolegij na kojem se to seminarsko izlaganje treba odviti, a potom pronaći i kliknuti na aktivnost.
Unutar aktivnosti trebaju kliknuti na “Priključi se sesiji“.
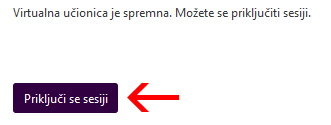
Slika. Priključi se sesiji
Trebate odabrati ikonu mikrofona, što označava da ste aktivni sudionik sesije i da ćete izlagati svoj seminar (slika 3).
Potom će vas vaš Internet preglednik (Google Chrome ili Mozilla Firefox) pitati želite li dati ovlasti udaljenom sustavu za korištenje vašeg mikrofona. Odgovorit ćete potvrdno na taj upit.
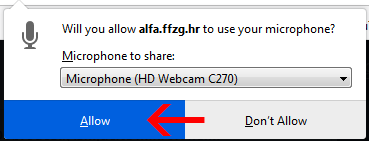
Davanje dozvole pregledniku za korištenje mikrofona
Pri testu jeke (en. echo test) odaberite zeleni gumb/ikonu (YES) (slika 4).
U ovom trenutku spojili ste se na online sesiju i moderator može s lijeve strane sučelja vidjeti vaše ime i prezime.
Po ulasku u sesiju, potrebno je ODMAH privremeno isključiti mikrofon klikom na ikonu mikrofona na dnu sučelja. Po dobivanju prava na riječ od moderatora, mikrofon je potrebno upaliti.
Kako biste uključili web-kameru, potrebno je kliknuti na ikonu prekrižene kamere:

Uključivanje kamere
Potom će vas vaš preglednik zatražiti dozvolu za korišenje web-kamere. Odgovorit ćete potvrdno na taj upit (“Allow”).
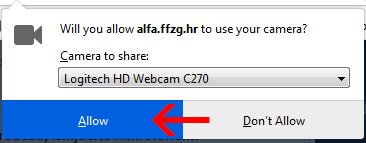
Davanje dozvole pregledniku za korištenje web-kamere
Sustav će vas u zasebnom prozoru pitati koju kameru želite koristiti i s kojim postavkama kvalitete (svakako odaberite “Medium quality“). Pri tome će u lijevom dijelu tog prozora biti prikaz s vaše web-kamere uživo. Za početak dijeljenja web-kamere, kliknite na gumb “Start sharing“.
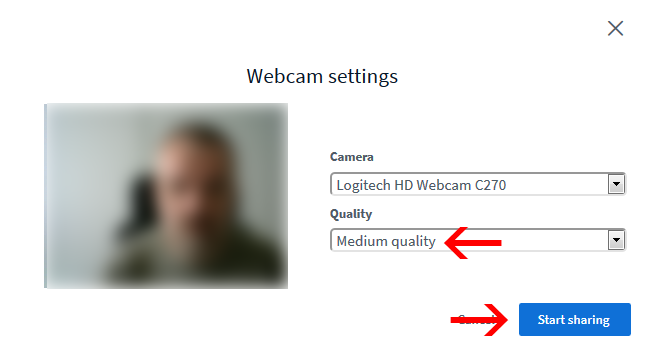
Postavke web-kamere
Ako ste na seminarskom izlaganju u funkciji slušača i ne trebate odgovarati na pitanja ili u slučaju da vas nastavnik to zamoli, privremeno isključite mikrofon klikom na ikonu mikrofona (plave boje) na dnu sučelja.

Ikona uključenog mikrofona
Po dobivanju prava na riječ od nastavnika, mikrofon je potrebno upaliti klikom na ikonu prekriženog mikrofona.

Ikona isključenog mikrofona
OVO MORA NAPRAVITI NASTAVNIK: Nastavnik će studente koji imaju seminarsko izlaganje potom prebaciti iz uloge gledatelja u ulogu prezentera, slijedeći upute dostupne ovdje: https://cpeu.ffzg.unizg.hr/?page_id=1731
VAŽNO! Ako više studenata drži seminarska izlaganja u jednom terminu, nastavnik treba prebaciti te studente iz uloge gledatelja u ulogu prezentera jednog po jednog (kada jedan student završi, nastavnik ga prebacuje u ulogu gledatelja, a drugog studenta postavlja u ulogu prezentera i tako redom).
Postavljanje prezentacije u aktivnost BigBlueButton
Upute kako postaviti prezentaciju u aktivnost BigBlueButton nalaze se ovdje: https://cpeu.ffzg.unizg.hr/?page_id=1903
Upute kako se koriste kontrole za prezentaciju u aktivnosti BigBlueButton nalaze se ovdje: https://cpeu.ffzg.unizg.hr/?page_id=1851
Video upute za korištenje aktivnosti BigBlueButton
Video upute kako se koristiti aktivnošću BigBlueButton su ovdje (napomena: ako seminarsko izlaganje neće biti snimano, preskočite samo taj dio uputa (o pokretanju snimanja, a ostali dijelovi vrijede za ovu namjenu):