Ove upute namijenjene su nastavnicima koji žele pohraniti podatke o prošloj studentskoj aktivnosti prije nego ispišu studente iz e-kolegija i pripreme ga za izvođenje nastave u novom semestru.
Ove upute će uskoro biti dostupne su i u video obliku!
Pripreme za arhiviranje podataka sa sustava Omega i preuzimanje na osobno računalo
- Podatke (ocjene, ispiti, zadaće) pohranite na osobno računalo (bilo prijenosno ili stolno), a nikako na pametni telefon ili tablet (radi količine podataka, programa / aplikacija potrebnih za otvaranje navedenih datoteka i slično).
- Prije početka postupka arhiviranja napravite mape (direktorije, foldere) u koje ćete pohraniti navedene datoteke.
- Ovisno o količini i vrsti podataka koje trebate pohraniti, osigurajte dovoljnu količinu prostora (ako ćete pohranjivati veći broj zadaća velikog broja studenata, moguće je da ćete trebati i više prostora za pohranu).
- Ako ste prije početka postupka arhiviranja podataka ISPISALI neke studente, morate ih ponovno upisati, jer u suprotnome nećete moći izvesti ocjene, ispite i zadaće tih studenata. Nakon ponovnog upisa, svi njihovi podaci će biti dostupni za izvoz.
Oni podaci o studentima koje bi bilo korisno izvesti iz e-kolegija su:
- Ocjene / popis studenata (popis ocjena automatski je i popis studenata)
- Predane zadaće / seminari / pisani radovi
- Testovi (rezultati, odgovori, primjerak studentskog testa)
Kako arhivirati ocjene na e-kolegiju?
Sustav Omega omogućava nastavnicima izradu različitih kombinacija ocjena, postavljanje uvjeta za dobivanje ocjene, dodjelu dodatnih bodova, korištenje različitih načina ocjenjivanje, izradu vlastitih skala i formula za izračun ocjena.
Sve ocjene koje su studenti dobili u pojedinom e-kolegiju dostupne su odabirom poveznice Ocjene prikazane u navigacijskoj traci na vrhu naslovnice e-kolegija ispod naziva e-kolegija.
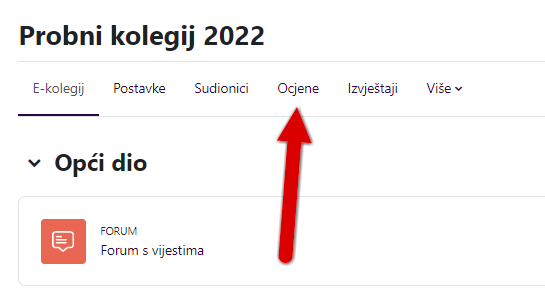
Poveznica Ocjene u navigacijskoj traci
Pojedine aktivnosti (koje se ne mogu ocijeniti) neće biti prikazane na popisu ocjena (Odabir, Anketa, Chat…)!
Izvoz ocjena izvan sustava Omega (arhiviranje ocjena)
Za izvoz ocjena studenata za pojedini e-kolegij, nastavnik treba kliknuti na padajući izbornik prikazan na stranici Ocjene i potom odabrati poveznicu Izvoz.
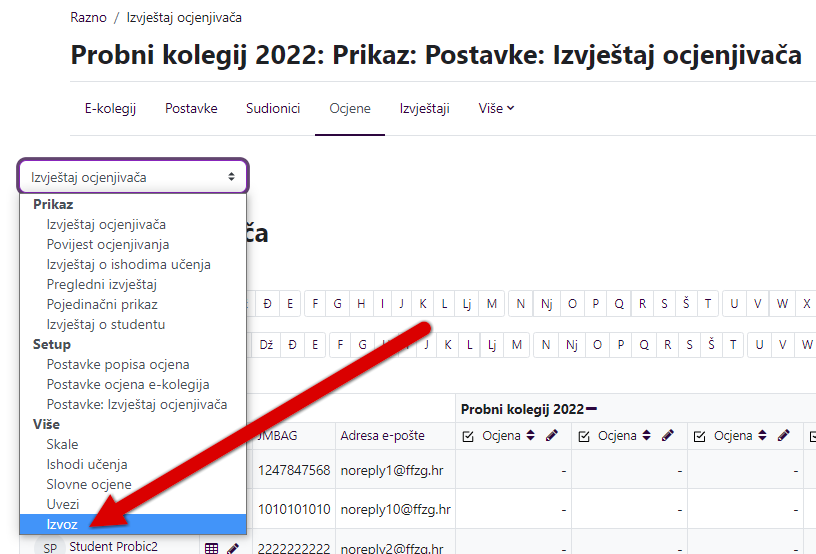
Izvoz ocjena – padajući izbornik
Potom je na sljedećem prozoru iz padajućeg izbornika desno od izbornika Izvoz potrebno odabrati poveznicu “Excel datoteka“.
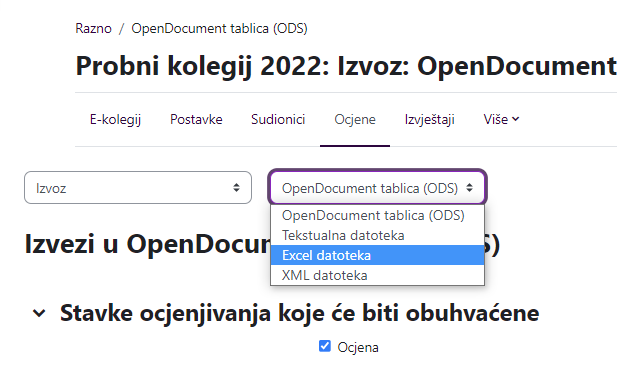
Izvoz ocjena – odabir oblika datoteke
Na stranici koja će se potom otvoriti potrebno je provjeriti i odabrati podatke / aktivnosti koje želite izvesti / arhivirati i format istih:
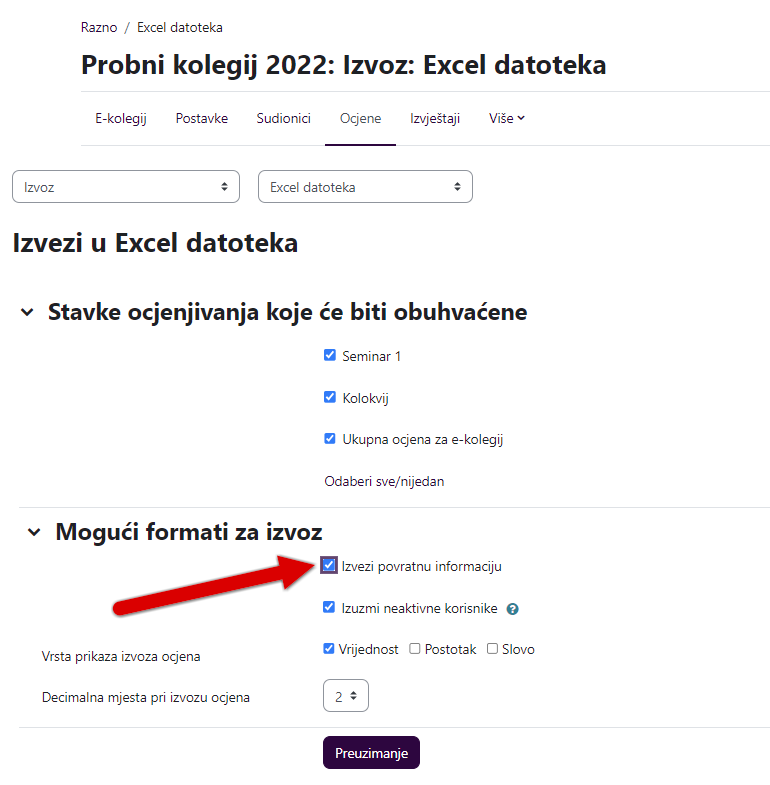
Izvoz ocjena – odabir aktivnosti i preuzimanje povratnih informacija
- stavke ocjenjivanja koje će biti izvezene u Excel datoteku (sekcija “Stavke ocjenjivanja koje će biti obuhvaćene“) – zadano su obuhvaćene sve aktivnosti za koje su mogle biti dodijeljene ocjene (možete neke od njih isključiti iz Excel datoteke koja će biti stvorena ako to želite)
- ako želite izvesti i povratne informacije i komentare koje ste dali studentima (npr. u aktivnosti Zadaća), potrebno je u sekciji “Mogući formati za izvoz” označiti stavku “Izvezi povratnu informaciju“
- nakon što ste odabrali sve stavke za izvoz / arhiviranje, potrebno je kliknuti na gumb “Preuzimanje” na dnu stranice i sustav će vam ponuditi pohranu Excel datoteke s ocjenama (istu trebate pohraniti na svoje računalo). Naziv datoteke čini kratica vašeg e-kolegija i riječ Ocjene (npr. “UVOD Ocjene.xlsx“). Datoteku pohranite u prethodno pripremljenu mapu na vašem računalu (možete ju i preimenovati dodavanjem akademske godine u naziv).
Kako arhivirati predane zadaće / seminare / pisane radove studenata na e-kolegiju?
Sustav Omega omogućava nastavnicima korištenje aktivnosti Zadaća unutar koje studenti mogu predavati svoje seminare / pisane radove.
Potrebno je napraviti arhiviranje / pohranu za svaku pojedinačnu aktivnost Zadaća (npr. ako su studenti trebali predati zadaće i seminare u 3 zasebne aktivnosti, trebate obaviti 3 postupka arhiviranja).
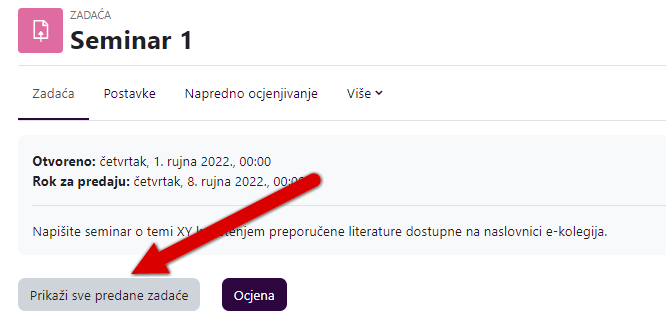
Preuzimanje svih predanih zadaća – ulazak
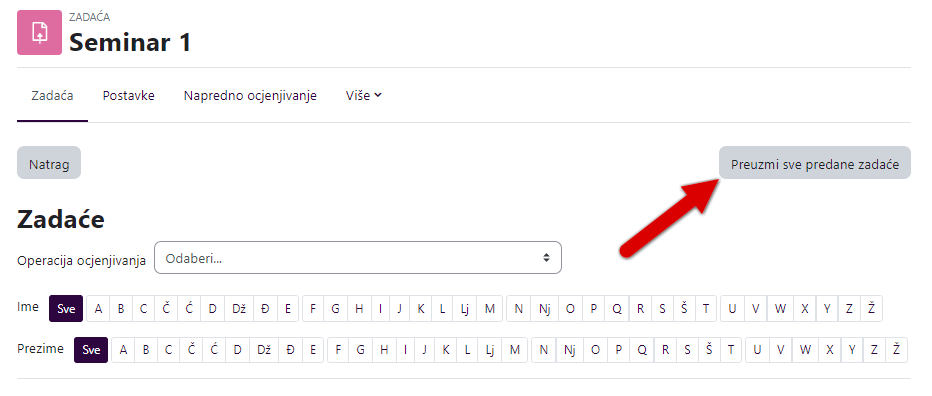
Preuzimanje svih predanih zadaća – gumb Preuzmi sve predane zadaće
Postupak arhiviranja zadaća:
- Otvorite aktivnost Zadaća za koju je potrebno arhivirati studentske radove.
- Potom kliknite na gumb Prikaži sve predane zadaće
- Na stranici koja se tada otvori potrebno je gore desno kliknuti na gumb Preuzmi sve predane zadaće
- Sustav će obraditi sve predane zadaće i ponuditi vam preuzimanje (en. download) jedne ZIP arhive sa svim predanim zadaćama. Naziv datoteke čini kratica e-kolegija, naziv aktivnosti i slučajno odabrani višeznamenkasti broj, npr. “UVOD-Seminar broj 1-1483902.zip“
- Tu datoteku trebate pohraniti u prethodno pripremljenu mapu na svom računalu.
- Datoteke sa zadaćama unutar ZIP arhive su nazvane imenom i prezimenom studenta, radi lakšeg snalaženja i sprječavanja gubitaka podataka (ako se, na primjer, sve originalno zovu “zadaca.docx“)
- Postupak trebate ponoviti za sve aktivnosti Zadaća koje imate na e-kolegiju
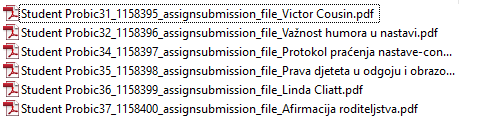
Nazivi datoteka u ZIP arhivi sa zadaćama
VAŽNO! Ovime niste arhivirali ocjene i povratne informacije vezane uz zadaće, već to radite kroz postupak opisan na početku ove stranice (za pohranu SVIH ocjena za SVE aktivnosti na e-kolegiju).
Kako arhivirati testove studenata na e-kolegiju?
Sustav Omega omogućava nastavnicima korištenje aktivnosti Test unutar koje studenti mogu rješavati kolokvije i testove na daljinu.
Potrebno je napraviti arhiviranje / pohranu za svaku pojedinačnu aktivnost Test (npr. ako su studenti trebali pisati 3 kolokvija i 1 završni ispit u četiri aktivnosti, trebate obaviti 4 postupka arhiviranja).
Postupak arhiviranja testova se može podijeliti u 3 vrste izvoza podataka:
- Izvoz bodovne liste (Excel tablica)
- Izvoz odgovora koje su studenti dali (Excel tablica)
- izvoz integralnih testova za sve studente (na kojima pišu i bodovi i odgovori) (PDF datoteka)
Postupak izvoza bodovne liste (Excel tablica)
Potrebno je napraviti arhiviranje / pohranu za svaku pojedinačnu aktivnost Test (npr. ako su studenti pisali 3 testa/kolokvija, trebate obaviti 3 postupka arhiviranja).
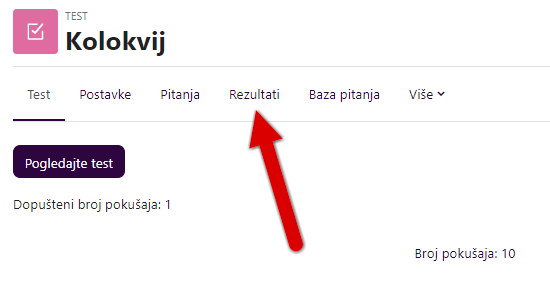
Preuzimanje rezultata testa – izbornik
- Otvorite aktivnost Test za koju je potrebno arhivirati studentske pokušaje rješavanja.
- U traci na vrhu stranice aktivnosti Test odaberite poveznicu Rezultati
- Iznad samog popisa studentskih pokušaja nalazi se padajući izbornik Preuzmi podatke iz ove tablice kao u kojem trebate odabrati Microsoft Excel (.xlsx) i potom kliknuti na gumb Preuzimanje.
- Sustav će vam ponuditi da preuzmete Excel datoteku u kojoj se nalaze ime, prezime studenta, JMBAG, adresa e-pošte, stanje (je li test predan), kada je test započet, kada je predan, koliko vremena je utrošeno na rješavanje, zbirni broj bodova te bodovi za svako pojedino pitanje. Datoteka se zove prema kratici e-kolegija i nazivu testa (npr. “UVOD-Kolokvij 1-ocjene.xlsx“)
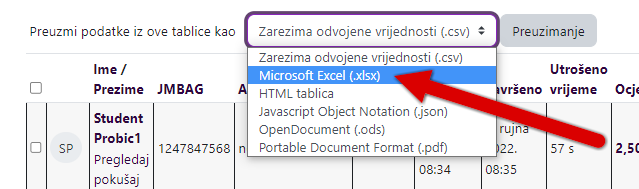
Izvoz bodova iz testa – Excel format
Postupak izvoza odgovora koje su studenti dali u testu (Excel tablica)
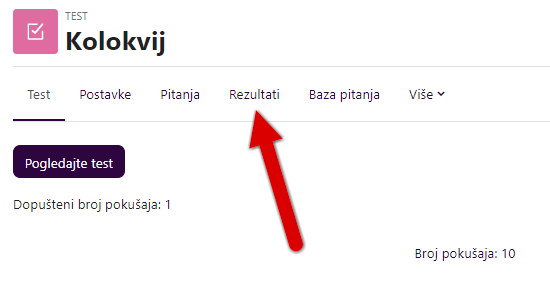
Preuzimanje rezultata testa – izbornik

Preuzimanje odgovora iz testa
- Otvorite aktivnost Test za koju je potrebno arhivirati studentske pokušaje rješavanja.
- U traci na vrhu stranice aktivnosti Test odaberite poveznicu Rezultati
- Iznad samog popisa studentskih pokušaja nalazi se padajući izbornik Preuzmi podatke iz ove tablice kao u kojem trebate odabrati Microsoft Excel (.xlsx) i potom kliknuti na gumb Preuzimanje.
- Sustav će vam ponuditi da preuzmete Excel datoteku u kojoj se nalaze ime, prezime studenta, JMBAG, adresa e-pošte, stanje (je li test predan), zbirni broj bodova te puni tekst studentskih odgovora za svako pojedinačno pitanje. Datoteka se zove prema kratici e-kolegija i nazivu testa (npr. “UVOD-Kolokvij 1-odgovori.xlsx“)

Izvoz odgovora iz testa – Excel format
Postupak izvoza integralnih testova za sve studente (na kojima pišu i bodovi i odgovori) (PDF datoteka) – kopija testa
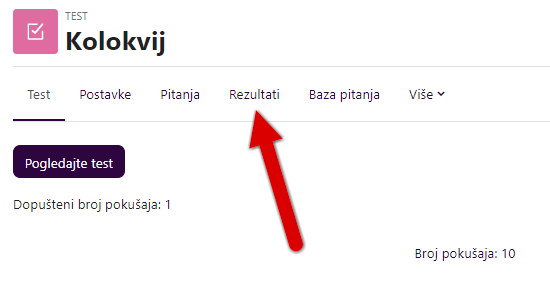
Preuzimanje rezultata testa – izbornik
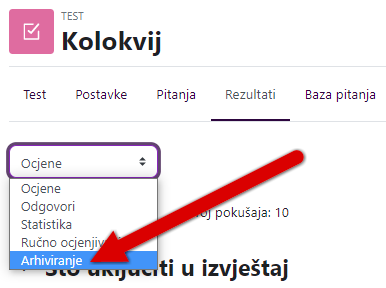
Preuzimanje kopije svih studentskih testova u obliku za tiskanje / arhiviranje
- Otvorite aktivnost Test za koju je potrebno arhivirati studentske pokušaje rješavanja.
- U traci na vrhu stranice aktivnosti Test odaberite poveznicu Rezultati
- Potom, kada vam se otvori stranica sa rezultatima, u izborniku na vrhu stranice lijevo odaberite poveznicu “Arhiviranje“. Otvorit će vam se stranica za pregled i izvoz svih pokušaja rješavanja testa od strane svih studenata (jedna prilično duga stranica).
- Potrebno je u vašem internetskom pregledniku kliknuti na File – Print (ili koristiti tipkovničku kraticu CTRL + P) i odabrati tiskanje / pohranu te stranice u PDF formatu.
- Vaš preglednik će vas zatražiti naziv i lokaciju na koju želite pohraniti tu datoteku (najbolje u prethodno pripremljenu mapu za arhiviranje e-kolegija na vašem računalu).
- Ta datoteka može imati više stotina stranica (i vjerojatno ju nećete uistinu otisnuti na papiru) te pri stvaranju iste može proteći više minuta.

Test – File – Print
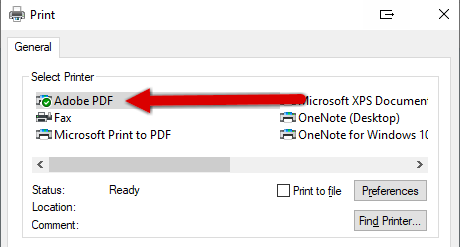
Test – odabir PDF pisača
VAŽNO! Ovime niste arhivirali ocjene i povratne informacije vezane uz testove, već to radite kroz postupak opisan na početku ove stranice (za pohranu SVIH ocjena za SVE aktivnosti na e-kolegiju).
Kada uspješno dovršite sve postupke arhiviranja podataka, možete pristupiti postupku masovnog ispisivanja studenata iz vaših e-kolegija prema uputama dostupnim ovdje (pisane i video upute):
