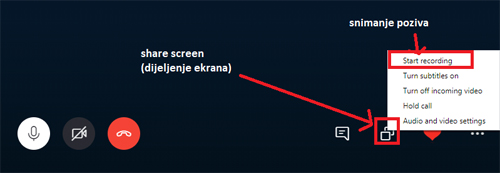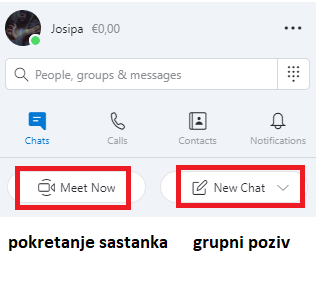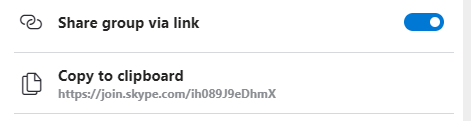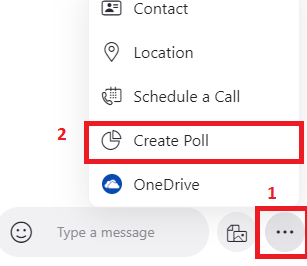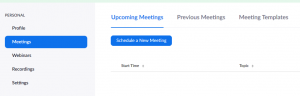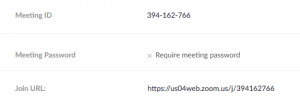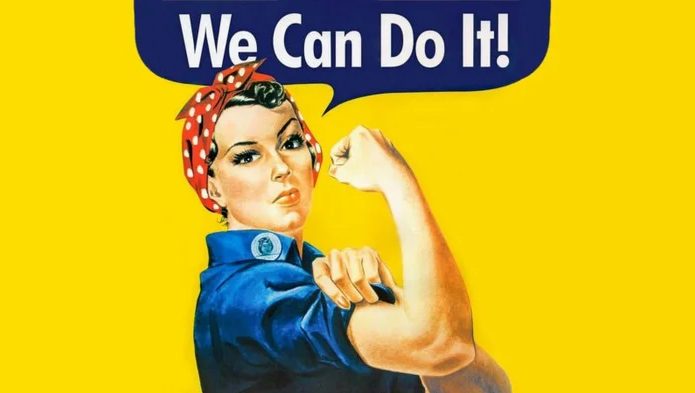Aktivnost Chat
Chat se rabi za sinkronu komunikaciju među studentima i između nastavnika i studenta za konzultacije koje se održavaju online, rasprave, dogovore o terenskoj nastavi i sl. Prednost je aktivnosti Chat to što se odvija u realnom vremenu i što se može primjenjivati u situacijama kada konzultacije uživo nisu moguće, npr. sa studentima koji nisu u mogućnosti prisustvovati nastavi, sa studentima koji su u drugim gradovima ili kada je sam nastavnik na putovanju.
Za dodavanje aktivnosti Chat potrebno je odabrati:
Dodaj aktivnost ili resurs > Chat
Postavke aktivnosti Chat su organizirane u sekcije: Općenito, Chat sesije, Zajedničke postavke modula, Ograniči dostupnost i Dovršenost aktivnosti.
Video upute kako izraditi aktivnost Chat
Sekcija Općenito
Naziv chat sobe: naziv koji će biti prikazan na naslovnici e-kolegija.
Uvodni tekst: poželjno je napisati upute studentima.
Sekcija Chat sesije
Sljedeći chat je zakazan za: potrebno je zadati datum i vrijeme (ako se radi o ponavljajućem događaju, datum i vrijeme prvog termina).
Ponovi sesije:
- Ne objavljuj zakazani termin za chat
- Nema ponavljanja
- Svaki dan u isto vrijeme
- Svaki tjedan u isto vrijeme
Pohrani prošle sesije: moguće je zadati hoće li se i koliko dugo čuvati arhivirane chat sesije.
Svi mogu vidjeti prošle sesije: ako je vrijednost postavljena na Da (i ako je u postavci Pohrani prošle sesije zadano čuvanje arhiviranih chat sesija), studenti će ih moći pregledavati. U suprotnom, moći će ih vidjeti samo nastavnik.
Novi Chat može pokrenuti samo nastavnik i poželjno je da je nastavnik uvijek prisutan tijekom diskusije kako bi bila osigurana ispravna uporaba ove aktivnosti.
U aktivnosti Chat mogu se upotrebljavati poveznice i emotikoni te se mogu slati zvučni signali drugim sudionicima. Prilikom ulaska i izlaska svakoga studenta iz sobe za chat ostali se sudionici o tome obavještavaju kratkom porukom u samom Chat prozoru.
Neki od nedostataka ove aktivnosti u odnosu na aktivnost Forum, čije se rasprave ne odvijaju u realnom vremenu, jesu u tome što ima puno manje vremena za osmišljavanje, pisanje i uređivanje poruka, kao i to što korisnici ne mogu sudjelovati u razgovoru jednom kada je aktivnost Chat zatvorena.
Sekcija Ograniči dostupnost
Dovršenost aktivnosti: Zahtijeva od studenta dovršetak (ili ne-dovršetak) druge aktivnosti.
Datum: Ograničenje dostupnosti do (ili od) zadanog datuma i vremena. Ako želite ograničiti dostupnost i OD i DO zadanog datuma i vremena, morate postaviti 2 odvojena uvjeta (od kada u jednom uvjetu i do kada u drugome). Napomena vezana uz vrijeme: pripazite, ako ste zadali da je nešto dostupno do 01.05.2020. u 00:00, tada je to dostupno do 30.04.2020. u 23:59, a ne cijeli dan do ponoći 01.05.2020.!
Ocjena: Ograničenje prema ostvarenoj ocjeni na nekoj drugoj, prethodno dovršenoj aktivnosti (uvjet može biti viša ili niža ocjena).
Skup ograničenja: Skup prethodno opisanih ograničenja, ali ulančanih uz primjenu složene logike.
Sekcija Dovršenost aktivnosti
Ako je omogućeno, prati se dovršenost aktivnosti, bilo ručno ili automatski, ovisno o određenim uvjetima. Mogu se zadati višestruki uvjeti, ovisno o potrebama. Ako postavite višestruke uvjete, tada se aktivnost smatra dovršenom samo kada su postignuti SVI uvjeti.
Kvačica kraj imena aktivnosti na naslovnici e-kolegija označava je li neka aktivnost dovršena.
Praćenje dovršenosti:
- Ne prikazuj dovršenost aktivnosti: ikona s informacijom o dovršenosti aktivnosti (kvačica) neće biti prikazana.
- Studenti mogu ručno označiti aktivnost kao dovršenu: studenti mogu kliknuti na ikonu s informacijom o dovršenosti aktivnosti na naslovnici e-kolegija i promijeniti stanje u dovršeno (kvačica). Napomena: u ovom slučaju studenti to mogu napraviti i PRIJE nego odrade svoj zadatak / aktivnost!
- Prikaži ovu aktivnost kao dovršenu nakon ispunjenja uvjeta: studenti moraju ispuniti zadane uvjete (pregled, rješavanje, ocjena) prije nego sustav automatski doda kvačicu na naslovnici e-kolegija.
Ako je u postavkama praćenja dovršenosti odabrano Prikaži ovu aktivnost kao dovršenu nakon ispunjenja uvjeta, ovo su dostupne postavke:
- Zahtijevaj pregled: Kako bi dovršili ovu aktivnost, studenti ju moraju pregledati
- Očekuj dovršenje: označiti Omogući na kraju tog retka (staviti kvačicu) i potom unijeti datum i sat do kada se od studenta očekuje dovršetak te aktivnosti.